この記事ではExcelのプルダウンリストの作り方・編集と削除の仕方について説明します。活用法も紹介します。
Excelのプルダウンリストを使うことで、効率的に作業を行ったり、完成したデータのクオリティを一定以上に保つことができます。
なぜなら、プルダウンリストを使うことで、主に2つの大きなメリットがあるからです。
- 入力ミスがほぼゼロになる
- 表記ゆれを防止できる
「それって、具体的にどんな場面で役立つの?」と感じるかもしれません。例えば、あなたの職場でこんなことはありませんか?
- 複数人で管理する「経費精算シート」
Aさんは「交通費」、Bさんは「交通費(電車代)」と入力するなど、人によって項目名がバラバラ…。これでは後からSUMIF関数などで費目ごとに自動集計するときに、正しく計算できず困ってしまいます。 - 顧客への「アンケート回答シート」
性別を手入力してもらうと、「男性」と入れる人もいれば「男」と入れる人もいて、表記が統一されません。これでは正確なデータ分析ができません。 - 「在庫管理表」や「売上管理表」
商品名を手入力すると、打ち間違いでVLOOKUP関数がエラー(#N/A)になってしまうことがあります。
プルダウンリストは、こうした日々の業務で起こりがちな「ちょっとした入力の違い」を防ぎ、データの一貫性を保つための強力な武器になります。誰が入力しても同じ品質のデータが出来上がるため、その後の集計や分析作業が劇的に楽になります。
それでは、その便利なプルダウンリストの作り方を説明していきます。
プルダウンリストの作り方
まずは、プルダウンリストを設置したいセルを選択します。
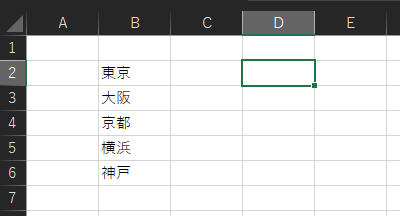
リボンの「データ」タブから「データの入力規則」(①)をクリックします。
続けて「データの入力規則(V)」(②)をクリックします。
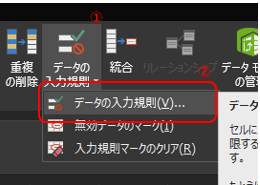
次に「入力値の種類」から「リスト」を選びます。(①)
そして、「元の値」にリストにしたいデータのある範囲を入力します。もしくはマウスで選択します。(②)
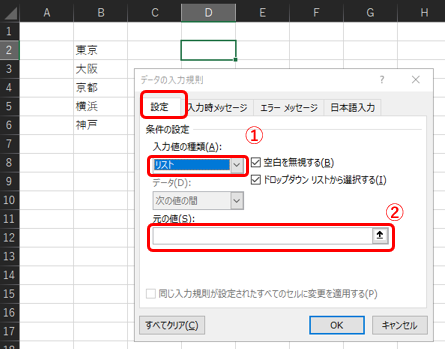
入力したら、下図のようになります。「OK」をクリックして完了です。
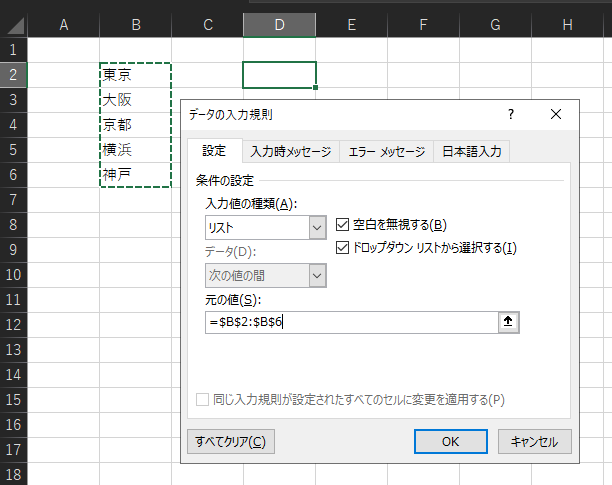
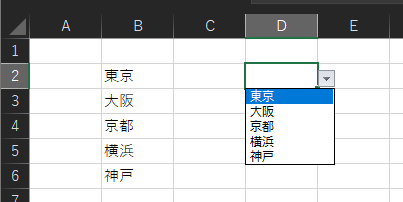
これでプルダウンリストを設置することができました。
リスト外の文字を入力すると、エラーになります。試しに「奈良」を入れてみます。
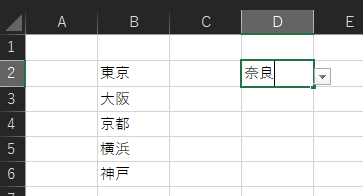
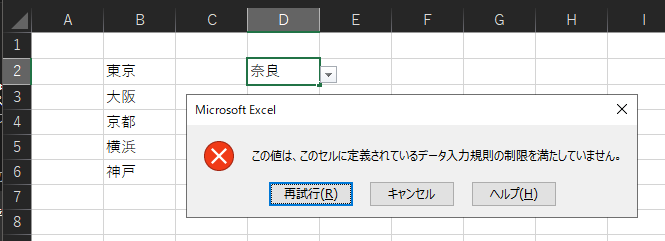
こんなふうにエラーが返ってきます。
プルダウンリストに項目を追加する
このリストに項目を追加したい場合、作成した時と同じ手順で追加できます。
先ほどのセルの方の最後に「奈良」を追加しておきます。
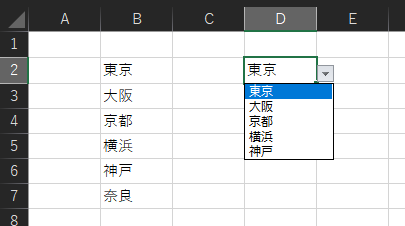
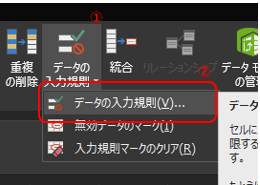
今度は「奈良」を含めた範囲を設定し直すだけです。
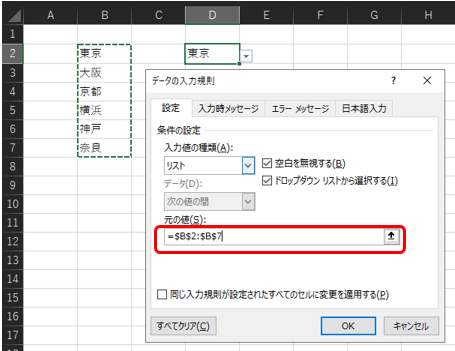
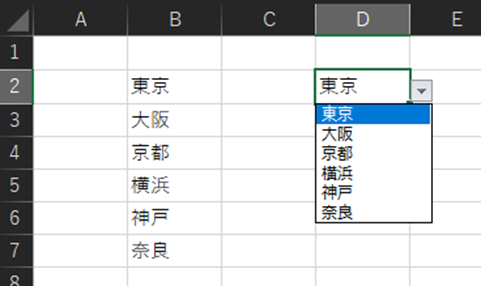
追加完了です。
【もっと便利に】項目が自動で増える!テーブル機能活用術
リストに項目を追加するたびに、毎回「データの入力規則」から範囲を指定し直すのは少し面倒ですよね。
そんなときにおすすめなのが、Excelの「テーブル」機能です。 リストの元データを「テーブル」という形式に変換しておけば、項目を追加するだけで、プルダウンリストにも自動で反映されるようになります。設定は一度きりでOKです。
手順1:元のリストを「テーブル」に変換する
まず、プルダウンリストの元にしたいデータを用意します。「都道府県」のような見出しも必ず作成してください。
- データ範囲の選択
見出しを含めて、リストにしたいデータ全体をマウスでドラッグして選択します。 - テーブルの作成
Excel上部のメニュー(リボン)から「挿入」タブをクリックします。アイコンがいくつか並んでいる中から、「テーブル」というアイコンを探してクリックしてください。 - ダイアログの確認
「テーブルの作成」という小さなウィンドウが表示されます。 「テーブルに変換するデータ範囲」に、先ほど選択したセルの範囲(例:$A$1:$A$5)が自動で入力されているのを確認します。 その下にある「先頭行をテーブルの見出しとして使用する」という項目に、必ずチェックボックス☑を入れてから、「OK」ボタンをクリックします。 - 変換の確認
「OK」を押すと、選択した範囲が青色などの縞模様になり、見出しのセル(例:「都道府県」)の右側に、小さな下向き三角▼のフィルターボタンが表示されます。これが「テーブル」に変換された印です。
手順2:プルダウンリストとテーブルを連携させる
次に、このテーブルとプルダウンリストを連携させます。ここが一番のポイントです。
- データの入力規則を開く
プルダウンリストを設定したいセルを選択し、「データ」タブ → 「データの入力規則」の順にクリックします。 - 「元の値」に数式を入力する
「設定」タブで、「入力値の種類」から「リスト」を選びます。 一番下の「元の値(S):」という入力ボックスに、以下の数式を半角で入力します。=INDIRECT("テーブル1[都道府県]")【入力のポイント】テーブル1の部分は、Excelが自動でつけたテーブルの名前です。テーブル名が分からない場合は、テーブル内のセルをどれか一つ選択し、上部メニューに新しく現れる「テーブルデザイン」タブをクリックすると、左端にテーブル名が表示されています。その名前に合わせて書き換えてください。[都道府県]の部分は、テーブルの見出しの文字です。ご自身のリストの見出しに合わせてください。- 少し難しく見えるかもしれませんが、これは「”テーブル1″という名前のテーブルの、[都道府県]という見出しの列のデータ部分だけを持ってきてください」というExcelへの命令文です。このおまじないを使うことで、テーブルの行が増えても自動で対応してくれるようになります。
- 設定の完了 数式を入力したら「OK」ボタンをクリックして、設定完了です。
手順3:項目が自動で追加されるか確認する
最後に、本当にリストが自動で更新されるか試してみましょう。
- テーブルにデータを追加する
テーブルの最終行のすぐ下のセル(縞模様が途切れた最初のセル)に「滋賀」と入力して、Enterキーを押してみてください。 Enterキーを押すと、入力した「滋iga」の行もテーブルの一部となり、自動的に縞模様の範囲が下に一行拡張されるのが分かります。 - プルダウンリストを確認する
プルダウンリストを設定したセルをクリックし、セルの右側に出る下向き三角▼を押してリストを開いてみてください。 リストの一番下に、新しく追加した「滋賀」が表示されているはずです!
このように、一度テーブル機能を設定してしまえば、あとは元データを更新するだけでプルダウンリストも自動で最新の状態に保たれます。 項目が頻繁に増減するリストを扱う場合は、設定を修正する手間が省け、更新漏れも防げますので、ぜひこの方法を活用してみてください。
「特に何も選択したくない」ときのために空白を入れておくこともできる
小技ですが、地味に大事なテクニックを紹介します。
見出し通り、「特に何も選択したくない」ときのために空白を入れておくこともできます。
「いつ使うの?」というと、このリストと連動する処理(例えば関数やマクロの処理)をオフにしたいときに使ったりします。
追加手順は先ほどと全く同じです。
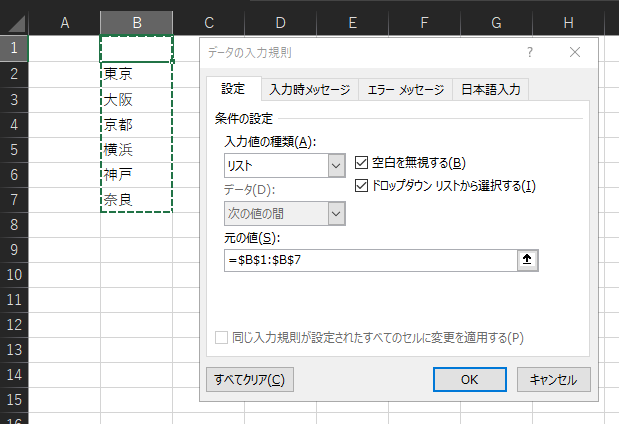
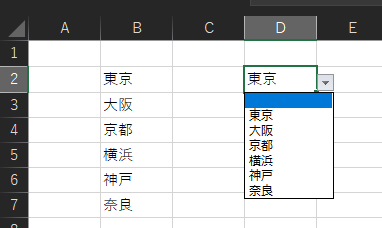
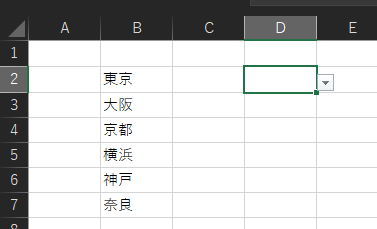
リスト項目を編集する
リストの項目を編集するのも簡単です。
リストの元になったセル範囲をふつうに編集すればOKです。
試しに「空白」と「東京」以外を「三重」にしてみました。
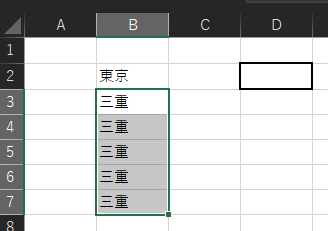
プルダウンを確認すると反映されています。
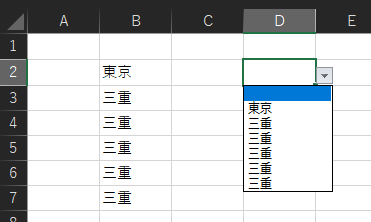
エラーメッセージを編集する
エラーメッセージはデフォルトの「停止」以外に「注意」と「情報」の2パターンに変更することができます。
それぞれの編集方法と注意点を説明します。
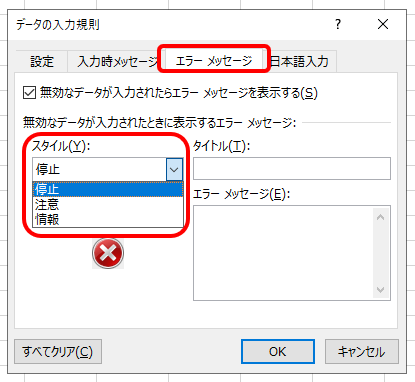
エラーメッセージを「注意」にする
今度は「スタイル」から「注意」を選び、「OK」をクリックします。
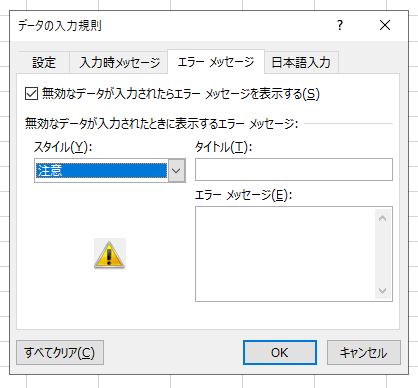
設定後、リスク外の「和歌山」を入力してみると、下図のようにメッセージが表示されます。
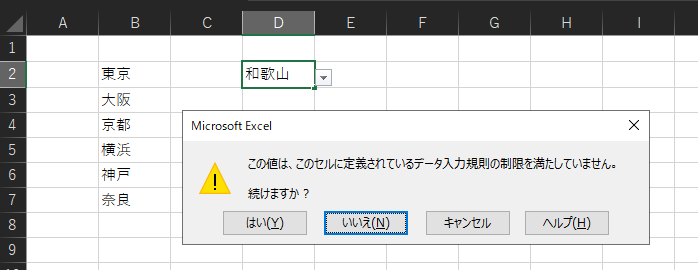
ここで注意したいのは、「データ入力規則の制限を満たしていません。」と出ますが、「はい」をクリックすると、ふつうに入力できてしまうことです。
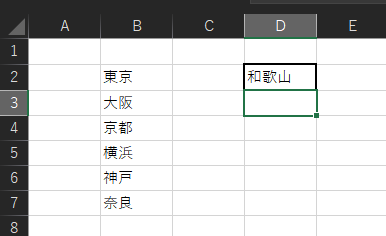
エラーメッセージを「情報」にする
「情報」の場合も「注意」と同様の手順で設定できます。手順は先ほどと同様のため省略します。
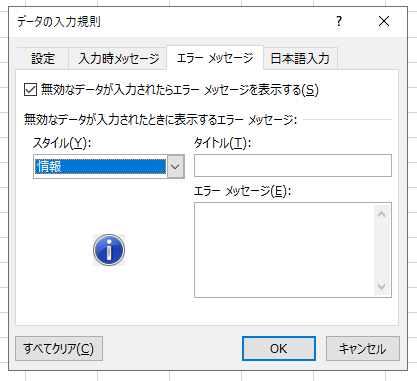
設定後、リスク外の「和歌山」を入力してみます。
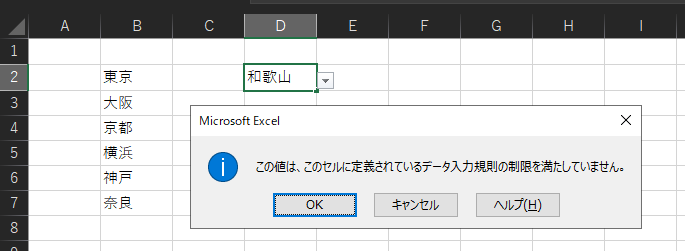
同じく、「データ入力規則の制限を満たしていません。」と出ますが、「はい」をクリックすると、ふつうに入力できてしまうので注意してください。
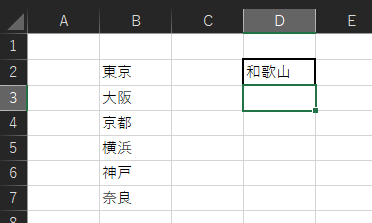
入力時にメッセージを表示する
次に入力時にメッセージを表示する方法を説明します。
入力規則が設置されていると、自分以外の使用者が
- 「なにこれ?」
- 「何を入力すればいいの?」
と戸惑うことがあります。
そんなとき、なにをすればいいのか分かるようにメッセージを表示するようにしておくことで、使用者が戸惑うことなく、何をすればいいかが分かります。
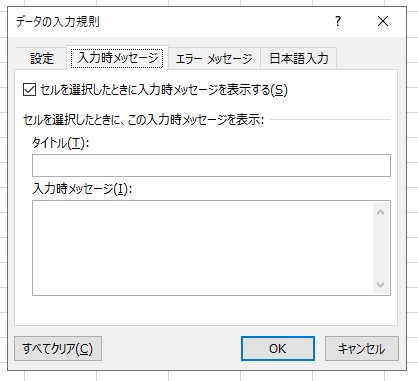
設置する手順は「入力時エラーメッセージ」で
- 「タイトル」
- 「入力時メッセージ」
を入力し、「OK」をクリックします。
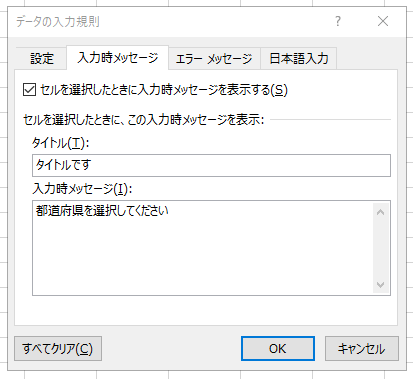
カーソルを合わせるとメッセージが表示されるようになります。
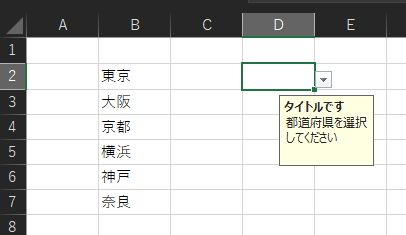
このサンプルではすぐそばにリストがありますが、実際にはこうしたリストは別シートに設置され、非表示になっている場合もあります。
こうしたテクニックも取り入れておくと、ユーザーはスムーズに作業を進められます。
ちょっとした気遣いがありがたいですね
プルダウンを解除する
最後にプルダウンを解除する方法を説明します。これも簡単です。
これまでの設定で、入力規則で「リスト」を指定して、リスト外を入力できないようしました。
なので、「リスト」の指定を外せばいいのです。
手順としては、「入力値の種類」を最初の状態である「すべての値」に戻せばOKです。
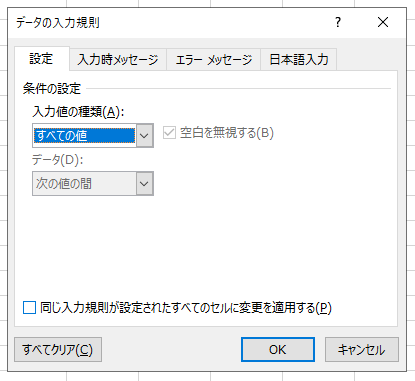
入力メッセージやエラーメッセージも解除したいときは、それぞれのタブで「すべてクリア」をクリックします。
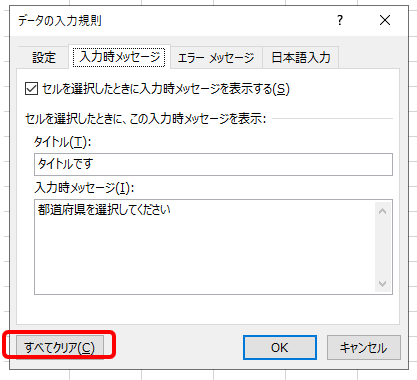
これでただのセルに戻ります。
Excelの本、本屋さんに行くと棚にずらーっと並んでて、どれが自分に合うのかなんて分からないですよね…。
事務職として5年以上Excelを使ってきた私が、「本当に実務で役立った!」と断言できる3冊を厳選して紹介します。 もう本選びで失敗したくない方は、ぜひ参考にしてみてください。
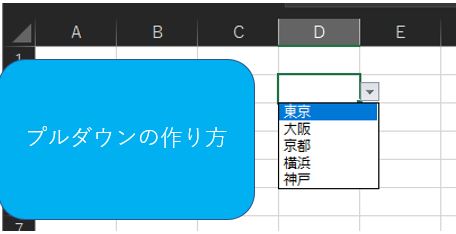

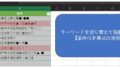
コメント