「特定の担当者のタスクだけ色付けしたい」
「在庫状況に応じてセルの色を変えたい」
こんにちは!ぐーです。
いつもブログをご覧いただき、ありがとうございます!
Excelでデータ管理をしていると、特定のキーワードに合致するセルを目立たせたい場面がよくありますよね。
条件付き書式を使えば簡単に実現できますが、強調したいキーワードが変わるたびにルールを編集するのは面倒です。
今回は、プルダウンリストと条件付き書式を組み合わせ、強調するキーワードをマウス操作だけで簡単に切り替える方法を紹介します。基本編に加えて、実務でよくある「意図しないセルまで色が変わってしまう」問題を防ぐ応用編まで解説しますので、ぜひ最後までご覧ください。
このテクニックは、こんな場面で役立ちます
今回ご紹介した方法は、様々なデータチェックや分析で応用できます。例えば…
- 複数担当者のタスク管理表で: プルダウンから担当者名を選ぶと、その人のタスクだけがハイライトされる。
- 在庫管理表で: 「在庫僅少」「発注済み」などのステータスをプルダウンで切り替えて、該当商品を瞬時に見つける。
- アンケート結果の集計で: 「20代」「女性」など、特定の回答者層の回答だけをハイライトして傾向を分析する。
準備:条件付き書式とは?
「条件付き書式ってそもそも何だっけ?」という方のために、ざっくり言うと「設定した条件に一致するセルの見た目(色や文字の太さなど)を自動で変える機能」です。
人の目だけでは見落としがちなデータのチェックミスを減らしたり、作業の効率化にとても有効です。
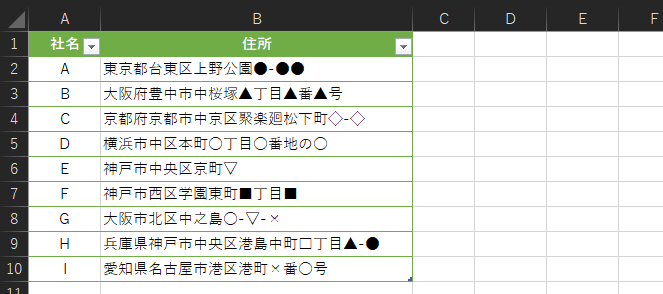
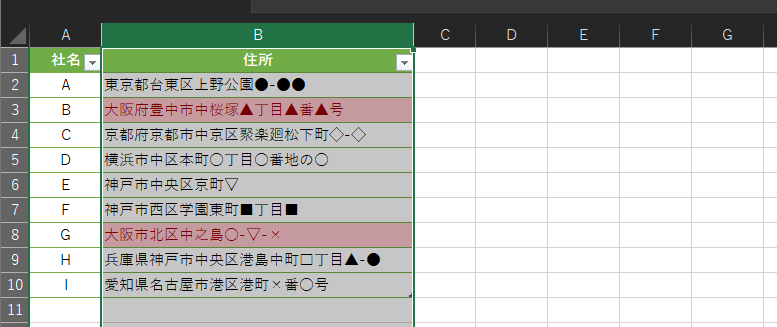
今回はこの条件付き書式と、データの入力規則で作る「プルダウンリスト」を組み合わせていきます。
【基本編】プルダウンで強調キーワードを切り替える方法
まずは、基本的な設定方法から見ていきましょう。
ステップ1:プルダウンリストを設置する
例えば「大阪」のみ「神戸」のみ、を条件に赤色で表示したいときに条件付き書式を2つ設定すると、下図のように、「大阪と神戸」の両方を赤色にしてしまいます。
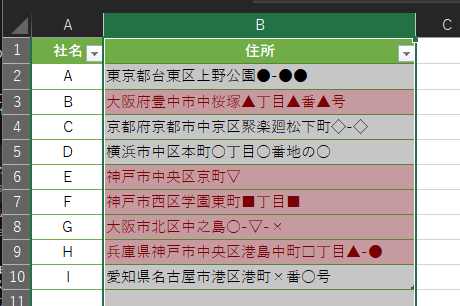
このように、条件付き書式は設定した条件の数だけ強調してしまい(※)、「今は大阪だけ赤色に…!」「今は神戸だけ赤色に…!」というふうに融通をきかせることは難しいです。
そこで、プルダウンリストを使い、柔軟に切り替えを行います。
D2にプルダウンリストを設置します。
プルダウンリストの作成方法は、「データ」タブ>「データの入力規則」で設定します。
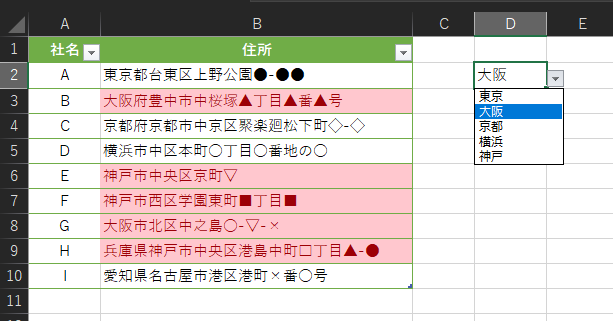
ステップ2:条件付き書式を設定する
次に、プルダウンリストと連動する条件付き書式を設定します。
- 書式を適用したい範囲(例: A1:B10)を選択します。
- 「ホーム」タブ → 「条件付き書式」 → 「セルの協調表示ルール」 → 「文字列」をクリックします。
- 「次の文字列を含むセルを書式設定」の入力欄の右側にある矢印アイコンをクリックし、先ほど作成したプルダウンリストのセル(D2)を選択します。
- セル参照が自動的に絶対参照(例:
=$D$2)になりますが、これは「常にD2セルを参照する」という意味なので、このままでOKです。
- セル参照が自動的に絶対参照(例:
- 右側の「書式」でお好みの色を選び、「OK」をクリックします。
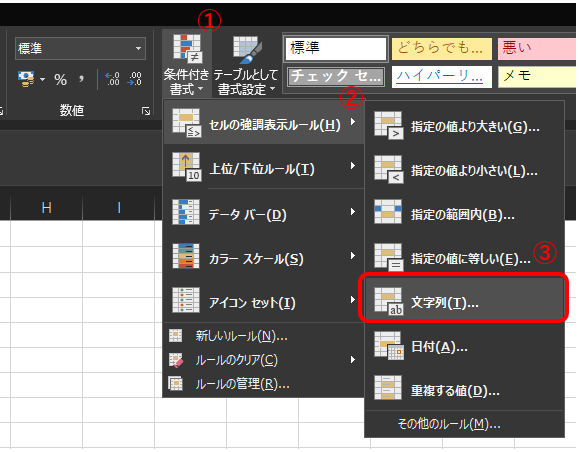
キーワードとなる文字列を入力します。
今回はセルを指定します。(直接入力することもできます。)
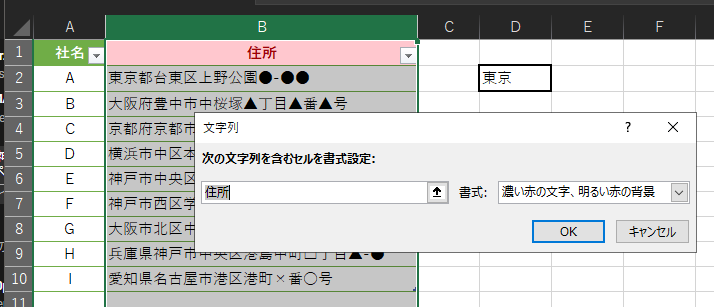
プルダウンリストを設置したD2を選択します。
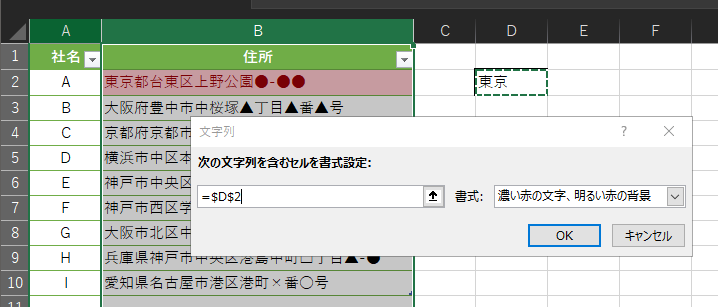
「$」が自動で付きますが、「$」がつくことで絶対参照になります。
絶対参照について詳しくはこちらをどうぞ。
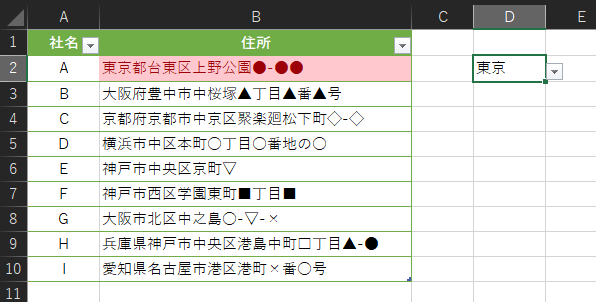
これで設定は完了です。
D2セルのプルダウンを切り替えると、ハイライトされるセルが動的に変わります。
【問題発生】意図しないセルまで色が…!
しかし、この方法には注意点があります。 例えば、プルダウンで「京都」を選ぶと、「京都府」だけでなく「東京都」のなかの「京都」にもヒットしてしまいます。
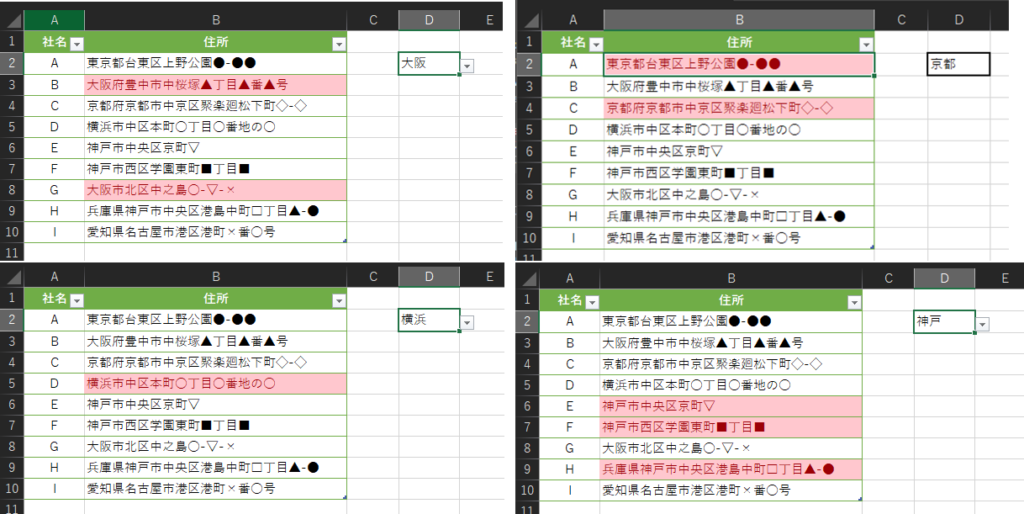
これは、今設定した「文字列」ルールが部分一致(含まれていればOK)で判定しているためです。
次の応用編で、この問題を解決する方法を解説します。
【応用編】「東京都」と「京都」を区別!完全一致でハイライトする方法
画像右上の「京都」は「京都府」だけでなく「東京都」のなかの京都にもヒットしています。
意図しないセルをハイライトしないためには、条件を「部分一致」から「完全一致」に変える必要があります。ここでは少しレベルアップして、条件付き書式の「数式」機能を使います。難しそうに見えますが、コピー&ペーストで使えるので簡単です。
- 設定済みの条件付き書式を一度クリアします。(範囲選択 → 「条件付き書式」→「ルールのクリア」→「選択したセルからルールをクリア」)
- 改めて書式を適用したい範囲(A1:B10)を選択し、「ホーム」タブ → 「条件付き書式」 → 「新しいルール」 をクリックします。
- 「新しい書式ルール」ウィンドウで「数式を使用して、書式設定するセルを決定」を選びます。
- 下の数式ボックスに、以下の数式をコピーして貼り付けます。
=A1=$D$2
※数式のポイント:A1:選択範囲の左上のセルを指定します。$A$1のように絶対参照ではなく、A1と相対参照にするのが重要です。$D$2:プルダウンリストのセルを絶対参照で指定します。
- 「書式」ボタンから好きな色を設定し、「OK」をクリックすれば完了です。
これで、プルダウンで「京都」を選んだときに、「東京都」がハイライトされることなく、「京都」だけを正確に色付けできるようになります。
【なぜこれで解決できるの?】
この数式 「=A1=$D$2」 は、「A1セルの値が、D2セルの値と完全に一致する場合にだけ」色を付ける、という意味だからです。Excelは選択範囲の他のセル(A2, B1など)に対しても、この数式を自動的にずらしながら判定してくれます。
先ほどの「文字列」ルールが部分一致だったのに対し、数式を使うことで「完全一致」の条件を自由に指定できるのがポイントです。
まとめ
今回は、プルダウンリストを使って条件付き書式で強調するキーワードを切り替える方法を解説しました。
- 【基本編】:まずは「セルの協調表示ルール」→「文字列」で簡単に設定できる。
- 【応用編】:意図しない部分一致を防ぐには、「新しいルール」から数式
=A1=$D$2を使うと「完全一致」で判定できる。
このテクニックを使えば、Excelに詳しくない人でも直感的に操作できる、分かりやすいデータ管理シートが作成できます!
ぜひ、ご自身の業務で活用してみてください!
Excelの本、本屋さんに行くと棚にずらーっと並んでて、どれが自分に合うのかなんて分からないですよね…。
事務職として5年以上Excelを使ってきた私が、「本当に実務で役立った!」と断言できる3冊を厳選して紹介します。 もう本選びで失敗したくない方は、ぜひ参考にしてみてください。
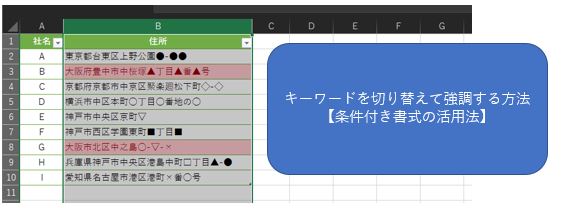
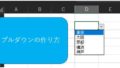

コメント