こんにちは!ぐーです。
いつもブログをご覧いただき、ありがとうございます!
Webサイトのアクセス分析データや、システムからダウンロードした顧客リストなど、1つのセルに複数の情報が連結されていて困った経験はありませんか?
今回は、そうした面倒なデータ分割作業を一瞬で終わらせるExcelの標準機能「区切り位置」を、実例を交えて徹底解説します。
私自身、データ分析業務でこの機能を知ってから、これまで30分かかっていたデータの前処理が、わずか1分で完了するようになりました。関数やVBAのコードを書く必要がないため、Excelが苦手な方でもすぐに使える非常に便利な機能です。
日々の定型業務を効率化したい方は、ぜひこの記事を読んでマスターしてください。
区切り位置の使い方
ここでは例として、1つのセルに入力された「郵便番号と住所」を、それぞれのセルに分割してみます。
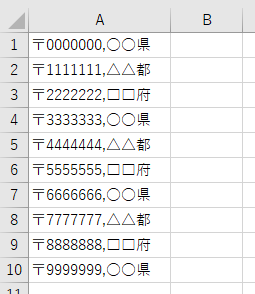
①分割したいデータ(セル範囲)を選択した後、「データ」タブにある「区切り位置」をクリックします。

②「区切り位置指定ウィザード」が表示されます。ほとんどの場合は「カンマやタブなどの区切り文字によってフィールドごとに区切られたデータ」が選択されたままでOKです。「次へ」をクリックします。
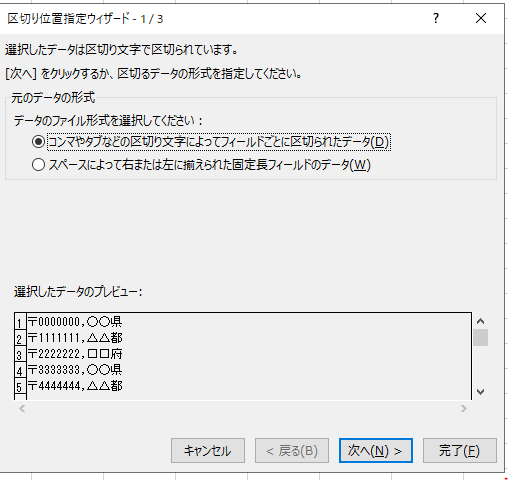
③区切り文字を選択する画面になります。今回のサンプルデータはカンマ(,)で区切られているので、「コンマ」にチェックを入れます。
すると、下の「データのプレビュー」に分割される位置の縦線が表示されるので、意図通りか確認しましょう。
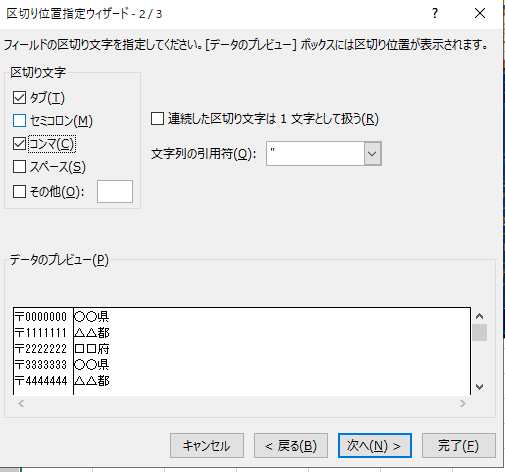
【スキルUPポイント💡】
データによっては、区切り文字がタブやセミコロンの場合もあります。その場合は、該当する項目にチェックを入れてください。
④よければ「次へ」をクリックします。次に、分割後のデータ形式を選択できます。
特に、「0」から始まる郵便番号や会員番号などを扱う場合、データ形式を「文字列」に指定してください。デフォルトの「G/標準」のままだと、先頭の「0」が消えてしまう「0落ち」が発生するのを防げます。
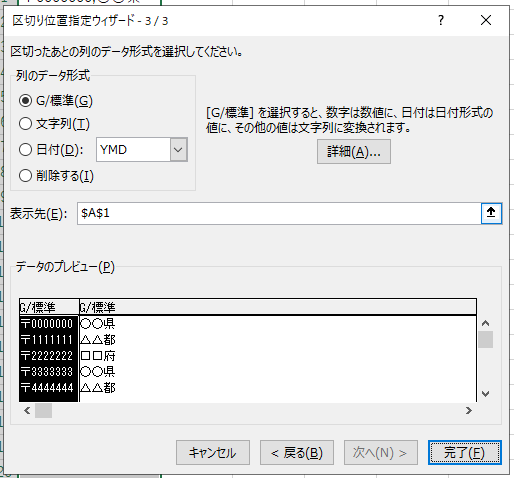
⑤問題なければ「完了」をクリックします。
これで、面倒だった分割作業が一瞬で完了しました。
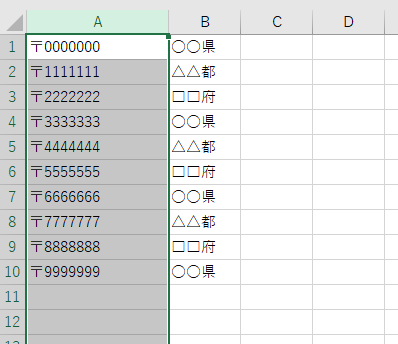
データの区切り位置のショートカットキーは【Alt→D→E】
データの区切り位置はショートカットキーで使うこともできます。
Alt→D→E です。
区切り位置を使うときは横の列に注意!
区切り位置を使う場合は、その右側の列が空になっていないといけません。
あくまで、横のセルにデータを入れていくだけで、自動で列を追加してくれないからです。
なので、そこにデータがある場合は、先にデータを別の場所に移動してください。
例えば、先ほどのデータの横の列に電話番号が入っているときにA列を区切ろうとしたら、
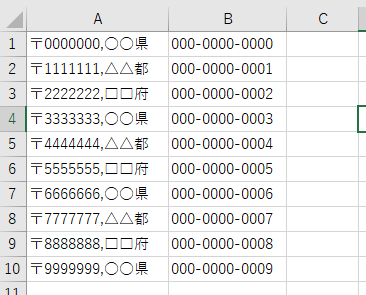
こんなポップアップが表示されます。
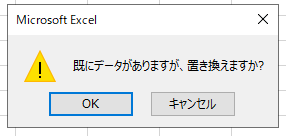
そのまま「OK」で区切ってしまうと、電話番号が削除され、区切った後のデータが入ってしまいます。
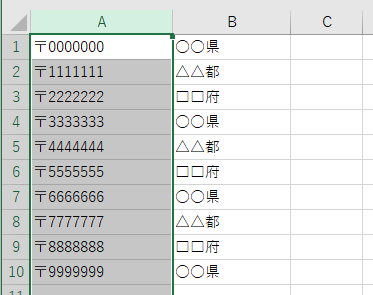
【応用】区切り文字がないデータを分割する方法
データによっては、「東京都新宿区西新宿」のように、スペースやカンマなどの明確な区切り文字がない場合があります。
一見すると「区切り位置」は使えなさそうですが、Excelの「置換」機能と組み合わせることで、分割が可能です。ここでは、「〇〇県△△市□□区」というデータを分割する手順を紹介します。
手順1:「置換」機能で、区切り文字となるカンマ(,)を追加する
- データ範囲を選択し、
Ctrl + Hで「検索と置換」ダイアログボックスを開きます。 - 「検索する文字列」に
県、「置換後の文字列」に県,と入力し、「すべて置換」をクリックします。 - 同様に、「市」→「市,」、「区」→「区,」のように、区切りたい単位の後ろにカンマを追加していきます。
- (実行後のデータ例:
東京都,新宿区,西新宿)
- (実行後のデータ例:
手順2:追加したカンマを元に「区切り位置」を実行する
あとは、先ほど解説した「区切り位置」の機能を使えば、カンマを基準にデータを分割できます。
この一手間を加えるだけで、手作業でコピー&ペーストを繰り返すよりも遥かに速く、正確に作業を完了できます!
【まとめ】区切り位置をマスターして作業を効率化しよう
今回は、Excelの「区切り位置」機能について解説しました。
- 面倒なデータ分割作業を関数・VBAなしで実行できる
- 「0落ち」を防ぐにはデータ形式を「文字列」に指定する
- 上書きに注意!分割先の列は空けておく
- 区切り文字がなくても「置換」機能と組み合わせれば対応可能
データ分析やリスト作成における「前処理」の時間を大幅に短縮できる強力な機能です。ぜひ日々の業務に取り入れて、生産性を向上させましょう!
Excelの本、本屋さんに行くと棚にずらーっと並んでて、どれが自分に合うのかなんて分からないですよね…。
事務職として5年以上Excelを使ってきた私が、「本当に実務で役立った!」と断言できる3冊を厳選して紹介します。 もう本選びで失敗したくない方は、ぜひ参考にしてみてください。



コメント