今回紹介するテクニック一覧
- 「形式を選択して貼り付け」を表示する:ctrl+alt+V
- 値貼り付け:ctrl+C→ctrl+alt+V+V+Enter
- 範囲にまとめてコピペ:ctrl+D+R(またはctrl+R+D)
以上です。
今回の記事は、下の記事の続編になります。こちらは、より基礎的な内容ですので、コピペ初心者の方におすすめです。
形式を選んでふつうにコピペする方法
今回紹介するテクニックとの比較のために、まずは簡単に、形式を選んでコピペする流れを確認します。
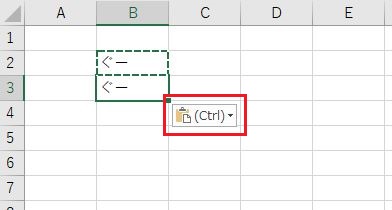
「ぐー」と入力されたセルをctrl+Cでコピーし、B3にctrl+Vで貼付けました。
すると、赤枠内容のアイコンが出てきます。
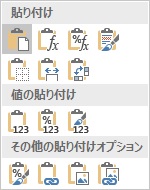
それをクリックすると、左図のような選択肢が出てきます。
ここから形式を選ぶことで、貼付けが完了します。
こういう手順で形式を選ぶ方が多いと思いますが、ここまで全てショートカットキーでできます。
「形式を選択して貼り付け」を表示する:ctrl+alt+V
やり方はすごく簡単です。ctrl+Vの間にaltをはさむだけです。
すると、下図のように「形式を選択して貼り付け」が表示されます。
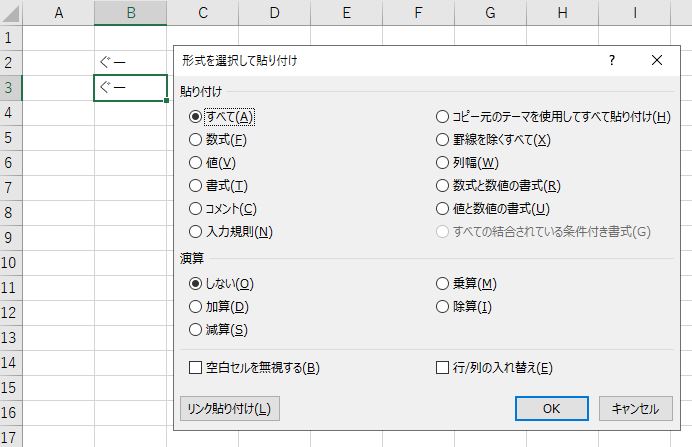
値貼り付け:ctrl+alt+V→V→Enter
()のアルファベットを使うと、マウスを使わず、形式を選び貼り付けることができます。
定番である値貼付けをするには、ctrl+alt+Vで「形式を選択して貼り付け」を表示した後、「V」を押すと、
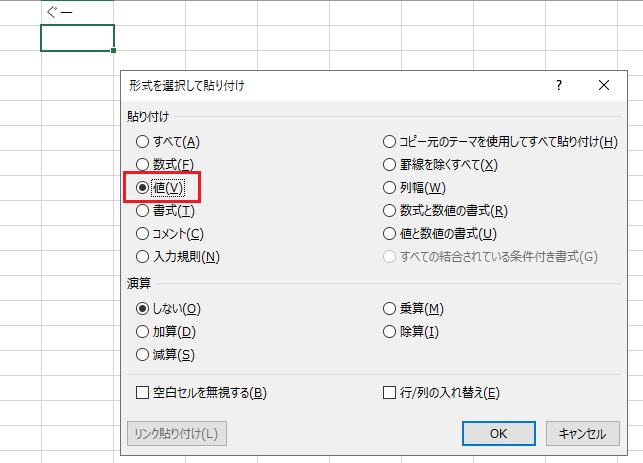
赤枠のように「値(V)」にチェックが入った状態になります。
この状態でEnterを押すと、値貼付け完了です。
ちなみに
上図のように、各項目には()でアルファベットが割り振られています。
これはそのアルファベットを押すと、それが選択される仕組みになっています。
例えば、数式をコピペしたい場合は、ctrl+alt+V+F+Enter
書式をコピペしたい場合は、ctrl+alt+V+T+Enter
など、さまざまな貼付け方をキーボード操作ですることができます。
範囲にまとめてコピペ:ctrl+D+R(またはctrl+R+D)
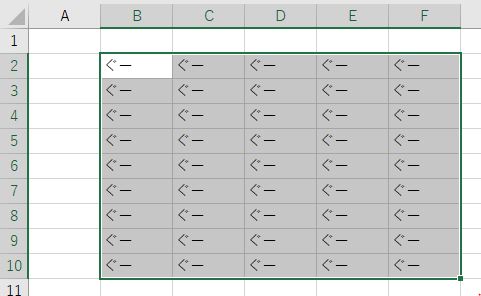
上図のように範囲にまとめてコピペする方法を紹介します。
DとRの順番はどちらが先でもかまいません。使いやすい方で良いと思います。
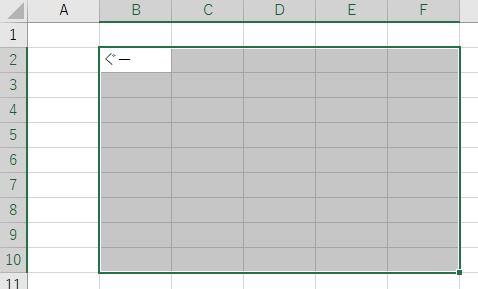
まず、範囲を選びます。
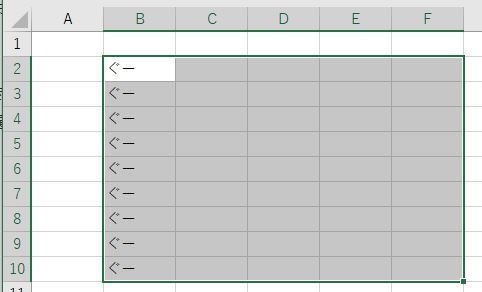
そして、ctrl+Dを押します。
左図のようになります。
ただし、このとき、ctrlは押したままにしておいてください。
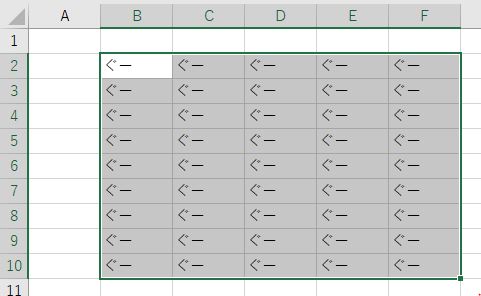
ctrlは押したままの状態で、Rを押してください。
左図のように、範囲にまとめてコピペされます。
範囲にコピペしたい場合、「このセルをここから…ここまで…」というかんじで、一緒にPCを操作してしまっていて、先にコピペする範囲を選択してしまうことは”あるある”だと思います。
この場合、コピーしたいセル(B2)のコピーができてない状態で範囲を選択しているので、せっかく範囲を選択したのに、いったんB2を選択し直して、改めて範囲を選択し直さなければなりません。
二度手間になります。
今回紹介した方法はそれを解決してくれます。
【まとめ】今回紹介するテクニック一覧
改めてまとめます。
- 「形式を選択して貼り付け」を表示する:ctrl+alt+V
- 値貼り付け:ctrl+C→ctrl+alt+V+V+Enter
- 範囲にまとめてコピペ:ctrl+D+R(またはctrl+R+D)
おすすめ記事
今回の記事は、下の記事の続編になります。こちらは、より基礎的な内容ですので、コピペ初心者の方におすすめです。
Excelの本、本屋さんに行くと棚にずらーっと並んでて、どれが自分に合うのかなんて分からないですよね…。
事務職として5年以上Excelを使ってきた私が、「本当に実務で役立った!」と断言できる3冊を厳選して紹介します。 もう本選びで失敗したくない方は、ぜひ参考にしてみてください。




コメント