Excelで大量のデータを扱う際、特定の文字を探したり、修正したりするのに苦労していませんか?一つひとつ目視で確認するのは、時間がかかる上にミスも起こりがちです。
この記事で紹介する「検索と置換」の機能を使いこなせば、そんな面倒な作業も一瞬で完了!作業時間を劇的に短縮し、ミスをなくすことができます。
今回は、初心者向けの基本的な使い方から、実務で役立つ応用テクニックまで、わかりやすく解説していきます。
基本操作①:ショートカットキーで「検索」する (Ctrl + F)
まずは基本の「検索」です。Excelだけでなく、Wordやブラウザなど、多くのアプリケーションで使えるショートカットキー Ctrl + F を覚えましょう。
Ctrlキーを押しながらFキーを押すと、「検索と置換」ダイアログボックスが表示されます。
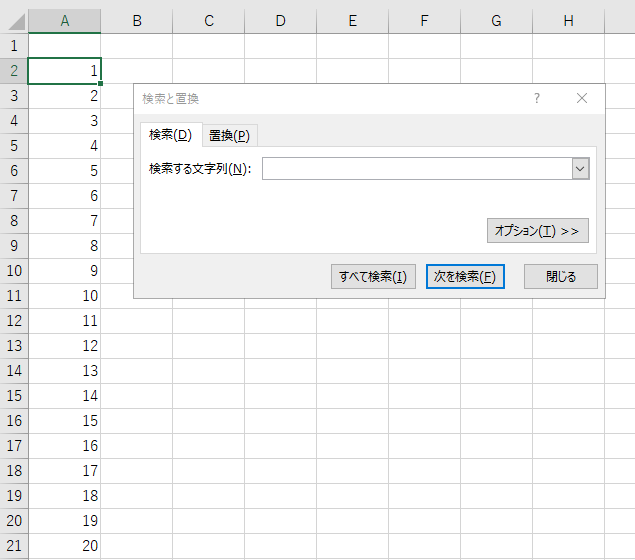
次を検索とすべて検索の違い
- 次を検索: 入力した文字がシート内で出現する箇所を、上から順番に一つずつ見つけてくれます。Enterキーを押すたびに次の候補へ移動します。
- すべて検索: 入力した文字が含まれるセルをすべて探し出し、一覧で表示してくれます。どこに何個あるか一目で把握したい場合に便利です。
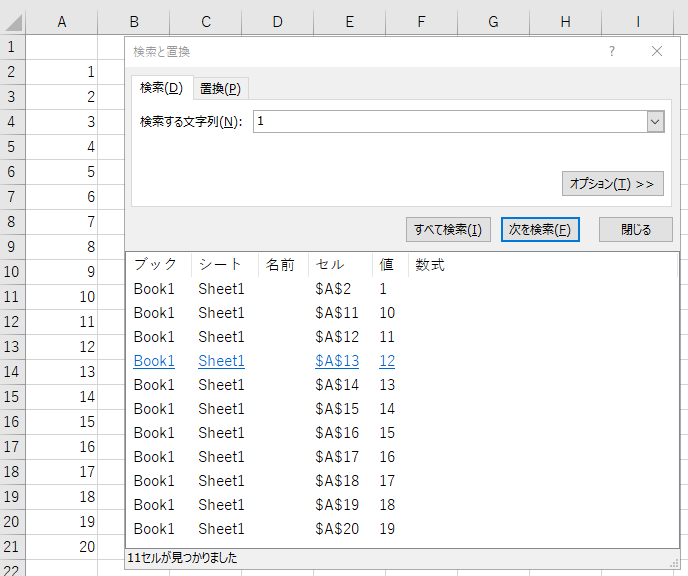
「次を検索」という上から順番に検索していくのがデフォルトになっています。
今回は例で1~20の数字を入れてます。
例えば、「1」を検索したい場合、下図のように「1」を入力して、Enter(=次を検索)をすると、
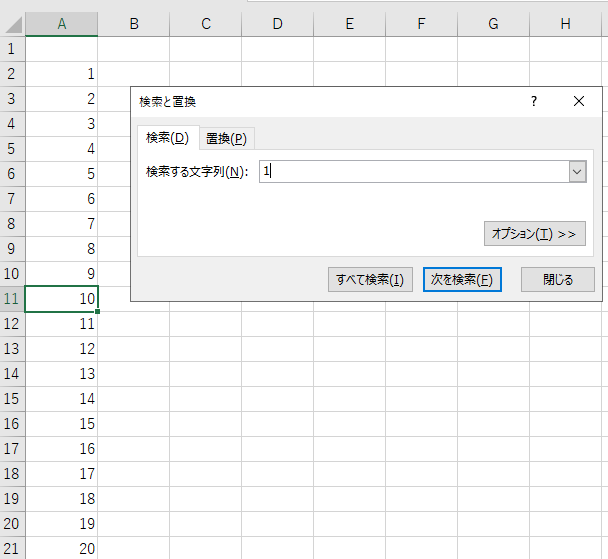
例えば、「1」を検索したい場合、左図のように「1」を入力します。
そして、Enter(=次を検索)を押します。
すると、「1」がある「10」まで移動しました。
範囲を指定して検索する
特定の範囲の中からだけ文字を探したい場合は、先にマウスで範囲を選択してからCtrl + Fを押します。こうすることで、選択した範囲内のみが検索対象となり、余計なセルがヒットするのを防げます。
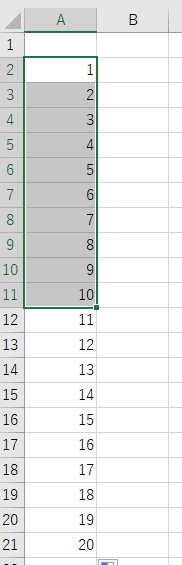
「1」~「10」を選択してctrl+Fを押します。
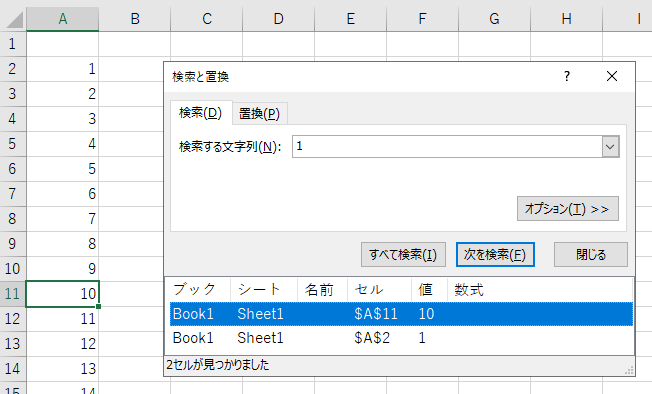
すると、「1」が含まれる「1」と「10」のみ検索にヒットしました。
基本操作②:特定の文字を「置換」する (Ctrl + H)
「置換」は、入力済みの特定の文字を、別の文字へ一括で変更できる機能です。手作業での修正ミスを防ぎ、作業時間を大幅に短縮できます。
「検索と置換」ダイアログボックスの「置換」タブをクリックします。ちなみに、キーボードの Ctrl + H を押すと、直接この「置換」タブを開くことができ、さらに時短になります。
- 置換後の文字列: 新しく変更したい文字を入力します。(例: あ)
- 検索する文字列: 変更したい元の文字を入力します。(例: 1)
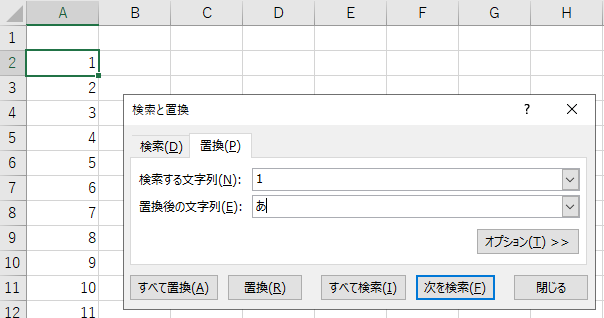
一つずつ確認しながら変更したい場合は「置換」を、すべて一括で変更したい場合は「すべて置換」をクリックします。「すべて置換」をクリックすると、置換した件数が表示され、作業は完了です。
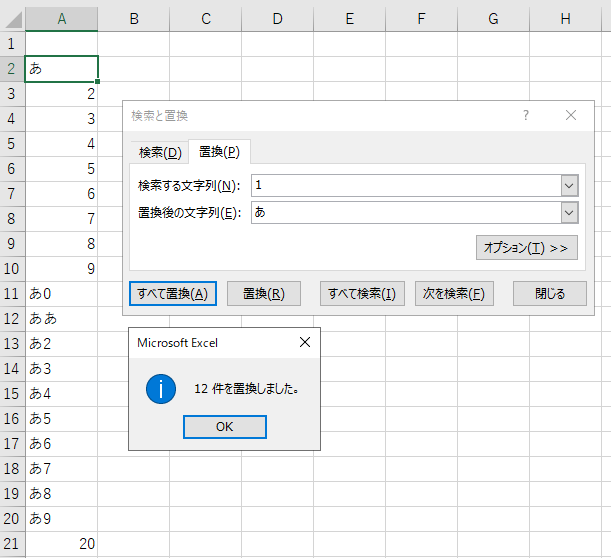
ちなみに、キーボードの Ctrl + H を押すと、直接この「置換」タブを開くことができ、さらに時短になります。私が新入社員の頃、まず最初に叩き込まれたショートカットキーの1つで、今でも一番使っている相棒のような機能です。
【時短テク】オプション設定で検索精度を上げる
「検索と置換」ダイアログボックスの「オプション」ボタンを押すと、さらに高度な設定が可能です。ここでは特に実務で役立つ3つの設定を紹介します。
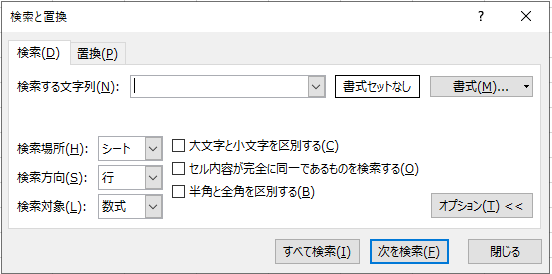
①大文字と小文字を区別する
デフォルトでは、aとAは同じ文字として検索されます。これを区別したい場合は、「大文字と小文字を区別する」にチェックを入れます。
例えば、「Excel」という単語だけを検索したいのに、「excel」もヒットして困る、という場合に非常に便利です。
②半角と全角を区別する
住所録や名簿データなどでよくあるのが、半角カタカナと全角カタカナの混在です。「半角と全角を区別する」にチェックを入れることで、ア(半角)とア(全角)を別の文字として正確に検索・置換できます。データの表記ゆれを統一する際に必須の機能です。
③セル内容が完全に一致するデータのみを検索する
例えば「1」を検索すると、「10」や「100」もヒットしてしまいます。検索したい文字とセルの内容が完全に一致するものだけを探したい場合は、「セル内容が完全に一致する」にチェックを入れましょう。
これにより、余計なセルがヒットしなくなり、検索精度が格段に上がります。
≪その他≫
他にも検索範囲を指定したり、書式から検索を掛けたりすることが可能です。
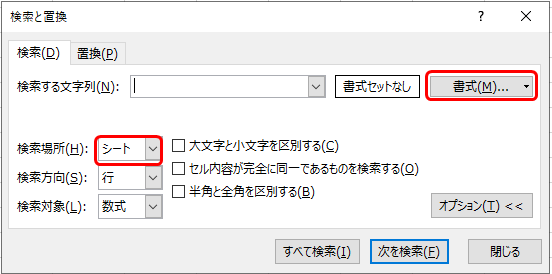
【応用編】ワイルドカードで曖昧(あいまい)検索をマスター
探したい文字列の一部がうろ覚えだったり、パターンに合うものをまとめて検索したりしたい場合に役立つのが「ワイルドカード」です。*(アスタリスク)と?(クエスチョンマーク)の2つを覚えましょう。
*(アスタリスク):任意の文字列として検索
*は、0文字以上の任意の文字列の代わりになります。
- (例)「田中」から始まる名前をすべて検索したい
- → 検索する文字列に「田中*」と入力
- → 「田中 太郎」「田中」「田中花子さん」などがすべてヒットします。
?(クエス-チョンマーク):任意の1文字として検索
?は、任意の1文字の代わりになります。文字数が決まっている場合に有効です。
- (例)「鈴木●子」という名前を探したい
- → 検索する文字列に「鈴木?子」と入力
- → 「鈴木良子」「鈴木花子」はヒットしますが、「鈴木早智子」はヒットしません。
これらのワイルドカードは置換機能でも使えるため、データ整理や加工の幅が大きく広がります。
もし「」や「?」という文字そのものを検索したい場合は、文字の直前に「~」(チルダ)をつけます。例えば、「」を検索したい場合は「~*」と入力します。
【超実用】知っていると差がつく応用テクニック
ここからは、基本機能に加えて知っておくと作業効率が格段にアップする、より実用的なテクニックを2つご紹介します。
文字ではなく「書式」で検索・置換する
「特定の色の文字だけ太字にしたい」「黄色で塗りつぶされたセルだけ探したい」といった場合に便利なのが「書式」での検索・置換です。
「オプション」の横にある「書式」ボタンから、フォントの色やセルの塗りつぶし色などを指定して、該当するセルだけを検索・置換できます。
(例)「赤色の文字」を検索し、「青色の太字」に一括で置換する、といった操作が可能です。レポートの体裁を整える際に非常に役立ちます。
見えない文字(セル内改行)を削除する
Webサイトなどからコピーしたデータに含まれがちな「セル内改行」。一つひとつ手で消すのは大変ですが、置換機能を使えば一瞬です。
- 「検索と置換」ダイアログボックスを開きます。
- 「検索する文字列」の入力欄で、CtrlキーとJキーを押します。(見た目上は何も入力されませんが、改行コードが入力されています)
- 「置換後の文字列」は空欄のままにします。(改行をスペースにしたい場合は半角スペースを入力)
- 「すべて置換」をクリックすれば、すべてのセル内改行が一括で削除されます。
この Ctrl + J は覚えておくとデータクレンジング(データ整形)の際に非常に重宝します。
まとめ
今回はExcelの「検索と置換」機能について、基本から応用まで解説しました。最後に重要なポイントを振り返りましょう。
- 基本のショートカットキー: まずは Ctrl + F(検索)と Ctrl + H(置換)を覚える。
- 一括修正で時短: 「置換」機能を使えば、面倒な修正作業も一瞬で完了。
- 検索精度を上げる: 「オプション」で大文字/小文字、半角/全角、完全一致などを使い分ける。
- 曖昧な記憶でも探せる: ワイルドカードの*と?をマスターすれば、検索の幅が広がる。
- 応用テクニック: 「書式」での検索や、Ctrl + Jによる「セル内改行」の置換も可能。
これらの機能を使いこなせば、Excel作業は間違いなくスピードアップします。
ぜひ明日からの業務に活かしてみましょう!
Excelの本、本屋さんに行くと棚にずらーっと並んでて、どれが自分に合うのかなんて分からないですよね…。
事務職として5年以上Excelを使ってきた私が、「本当に実務で役立った!」と断言できる3冊を厳選して紹介します。 もう本選びで失敗したくない方は、ぜひ参考にしてみてください。


コメント