大量のデータから、重複しているデータを削除したい場合、
ひとつひとつ目視で重複を探して削除していくのは、非現実的ですよね。
そんなときに使える便利な機能を紹介します。
「重複の削除」の使い方
今回は例として、銘柄コードが重複しているものを削除しようと思います。
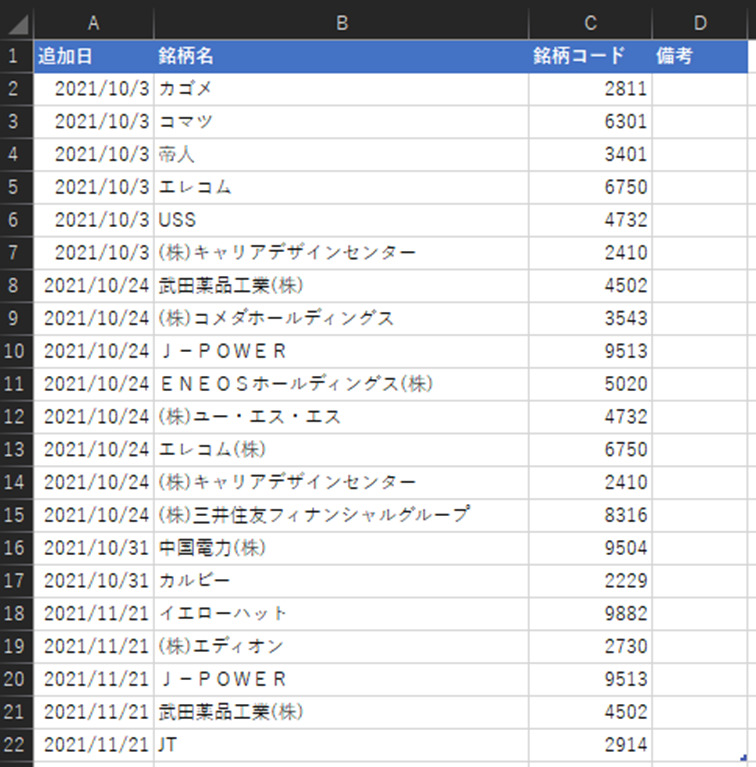
ちなみに、重複しているのは、赤色の箇所です。
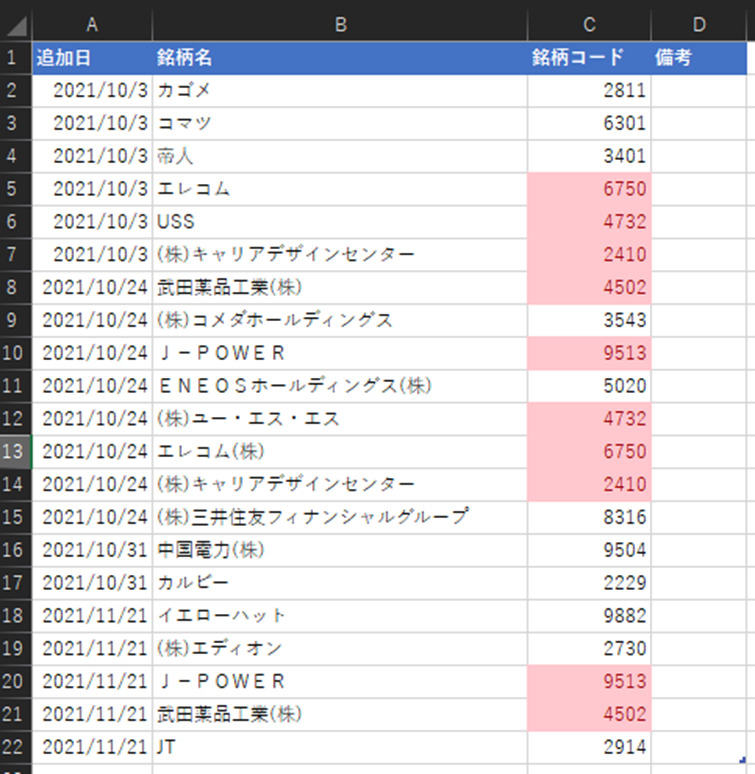
①「データ」タブから「重複の削除」をクリックする

②削除対象を設定する
重複の削除対象を設定します。
今回は銘柄コードの重複を削除したいので、銘柄コードにチェックを入れます。
そして「OK」をクリックすれば完了です。
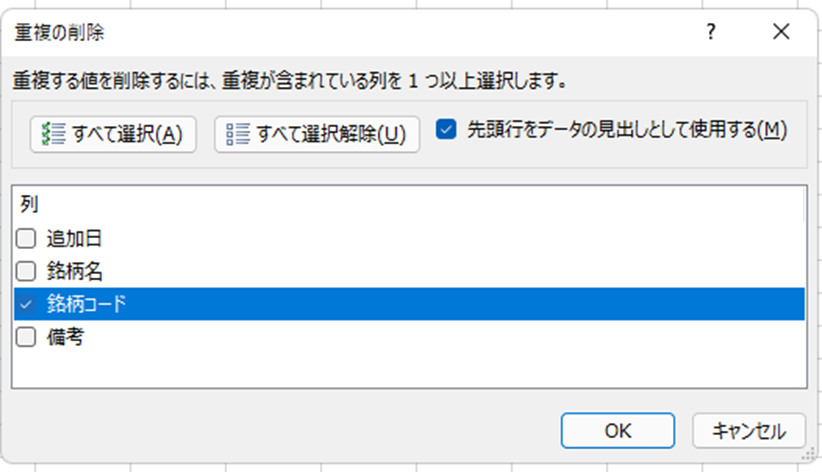
③結果とメッセージが表示される
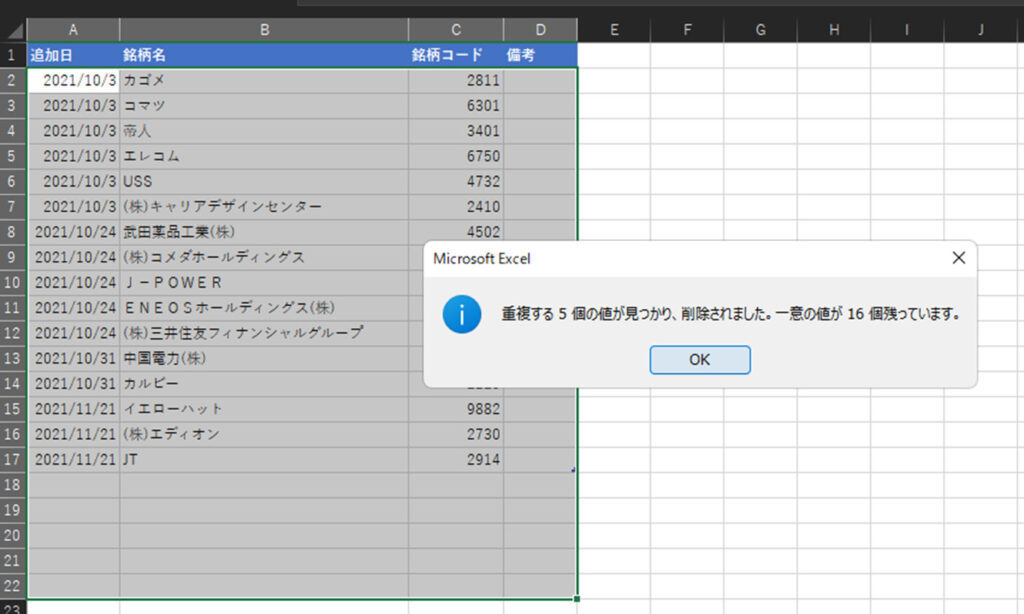
重複のあった個数と残ったデータ数が表示されます。
こちらが、最終的なデータになります。
見事に重複がなくなっていますね。
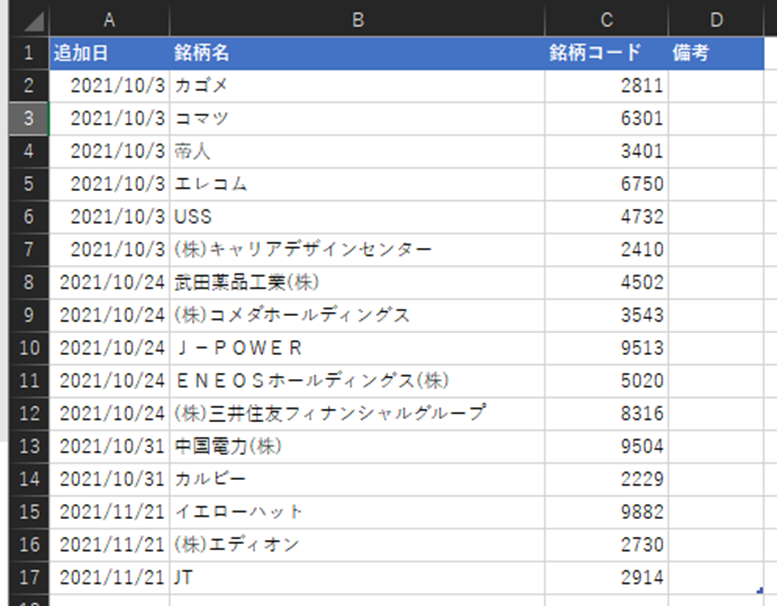
「重複の削除」のショートカットキー
「重複の削除」 はAlt⇒A⇒Mで使うことができます。
「重複の削除」の注意点
重複があった場合、上の行(今回の場合追加日)にある方のデータが残り、下の行の方のデータが削除されます。
よければ見比べてみてください。
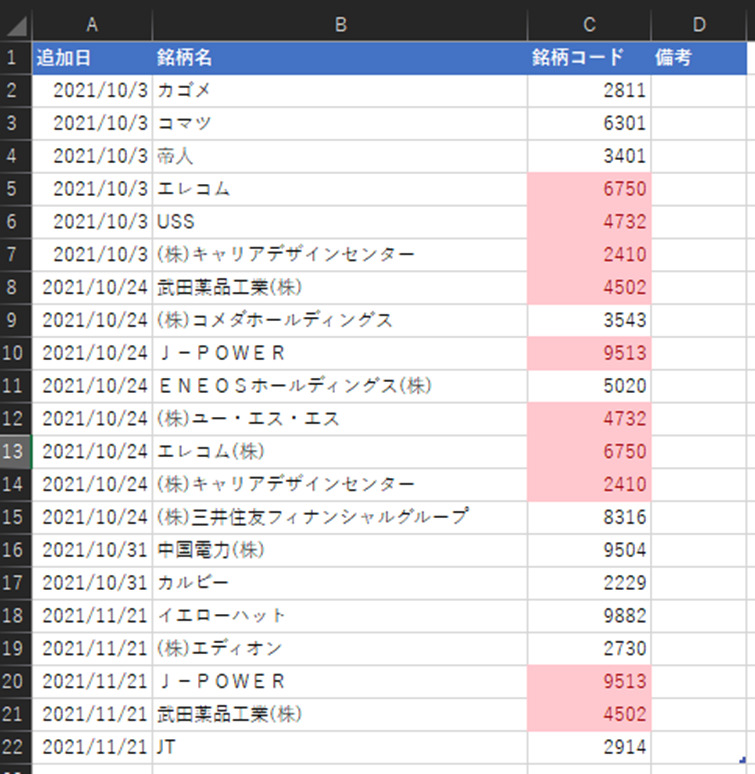
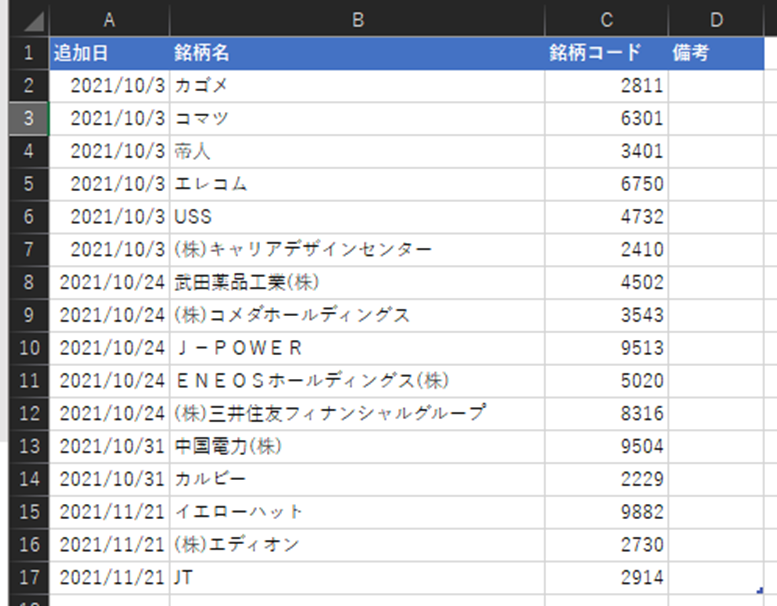
Excelの本、本屋さんに行くと棚にずらーっと並んでて、どれが自分に合うのかなんて分からないですよね…。
事務職として5年以上Excelを使ってきた私が、「本当に実務で役立った!」と断言できる3冊を厳選して紹介します。 もう本選びで失敗したくない方は、ぜひ参考にしてみてください。
リンク
リンク
リンク



コメント