「WP Fastest Cache」というサイトの表示速度を高速化するプラグインの使い方を説明します。
また、パーマリンク設定がデフォルトで「WP Fastest Cache」が使用できないときの対処法を3つ紹介します。
まず最初に、パーマリンクの設定変更を後々行うのはおすすめできません。

パーマリンクの設定はめんどくさそうだし後でいいや…
と私みたいに放置していると、「WP Fastest Cache」のようにパーマリンクの設定が原因で、使えないプラグインが出てきます。
できれば、ブログを立ち上げた最初の頃にパーマリンクの方針を決めておくことをおすすめします。
WP Fastest Cacheとは?【サイトの表示速度を高速化するプラグイン】
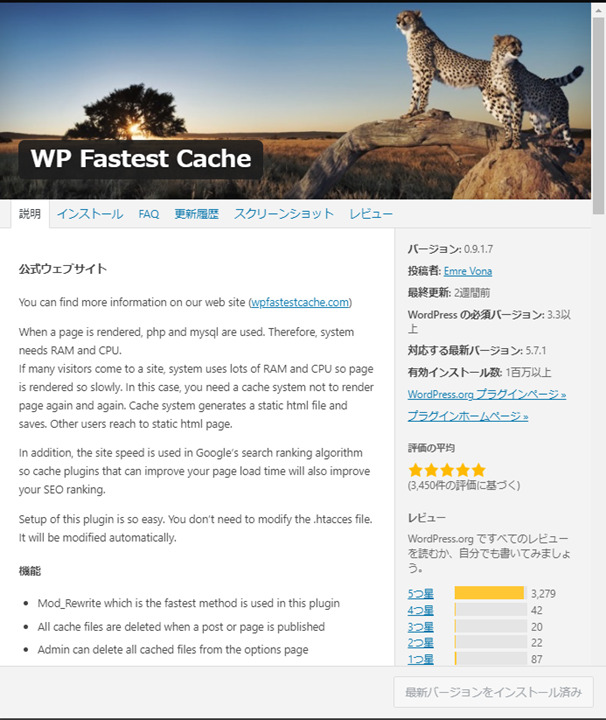
「WP Fastest Cache」はサイトの表示速度を高速化するプラグインです。
100万以上インストールされているほど、人気なプラグインです。
ブログで月100万円以上稼いでいる人もおすすめしています。
課金しないと使えない機能もありますが、基本無料で使えます。
「WP Fastest Cache」の導入方法【4ステップ】
「WP Fastest Cache」の導入方法を4ステップで説明していきます。
①まずはメニューバーから「プラグイン」をクリックします。
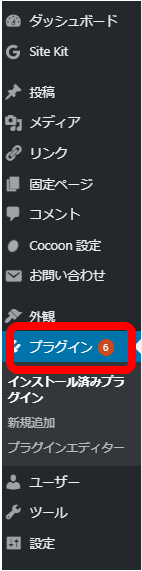
②「プラグイン」という見出しの右にある「新規追加」をクリックします。
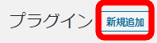
③「プラグインを追加」という見出しに変わったら、検索窓に「WP Fastest Cache」と入力します。

④「WP Fastest Cache」の「今すぐインストール」をクリックします。
勇ましいチーターが目印です。
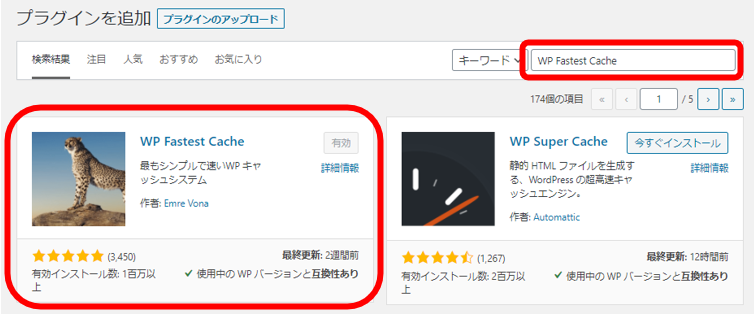
※上画像はプラグイン導入後に取ったため、「有効」になっています。
導入前は右の「WP Super Cache」と同じように「今すぐインストール」になっています。
以上で、「WP Fastest Cache」をカンタンに導入できます。
WP Fastest Cacheの設定方法
改めて、インストールして有効化しただけでは、「WP Fastest Cache」は機能しません。
設定していく必要があります。
ここでは設定方法を説明していきます。
まずは設定画面に移動しましょう。
「プラグイン」の一覧から「WP Fastest Cache」の「Settings」または日本語で「設定」をクリックします。
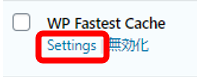
すると、設定ページに飛びます。
チェックをいれていき、最後に青色の「Submit」をクリックすることで設定することができます。
カンタンですね!
「Language」が「English」なのに、なぜか日本語も混ざってますが気にせずいきましょう…!
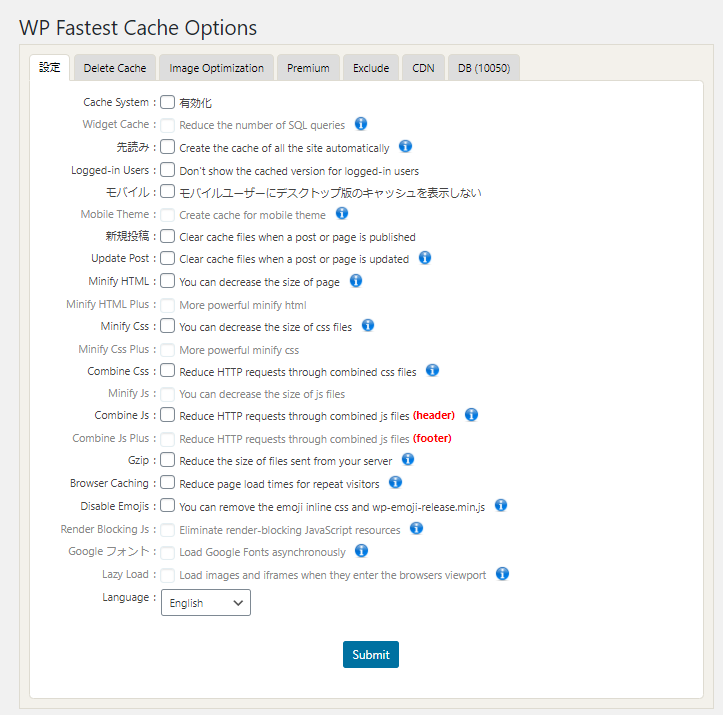
ググって調べてみた結果、自分だったら設定方法はこうします、というのをご参考までに載せておきます。
それぞれ見ていきますね。
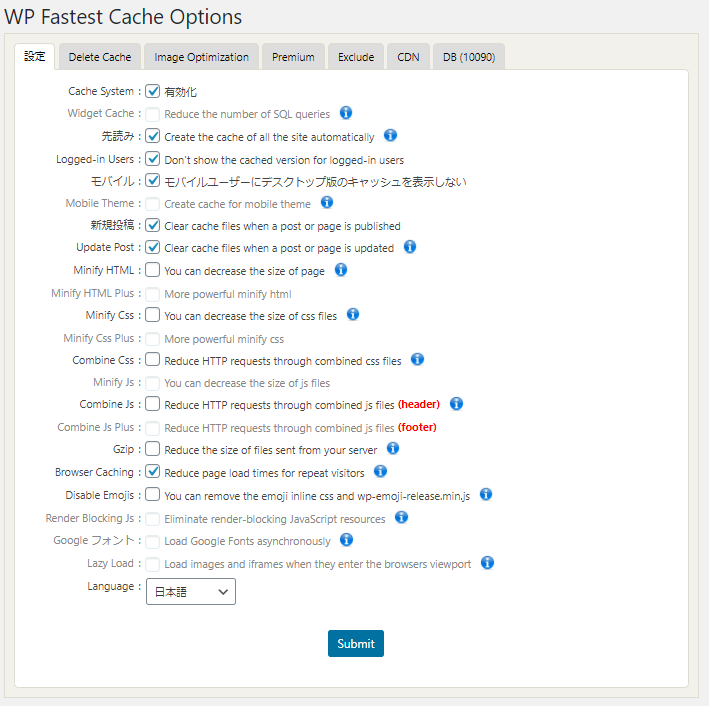
最初に日本語に設定してから、続きを設定していくのがおすすめです。
ただ上の画像は、日本語に設定したのですが、英語が残っています。
これもプラグインあるあるですが、あまり気にせず進めましょう!
ちなみに、日本語に設定するには、「Language」で「日本語」を選択して、青色の「Submit」をクリックすればOKです。
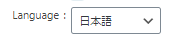
Cache System
これを「有効化」しないとこのプラグインが機能しません。
ここは絶対チェックですね。
先読み
「先読み」にチェックを入れると、ポップアップ画面が表示されます。
ここで詳細設定をします。
チェックを入れるのは、次のとおりです。
- ホームページ
- 投稿
- カテゴリー
- 固定ページ
- タグ
- (添付ファイル)
添付ファイルをよくアップする人は、「添付ファイル」にもチェックを入れた方がいいと思います。
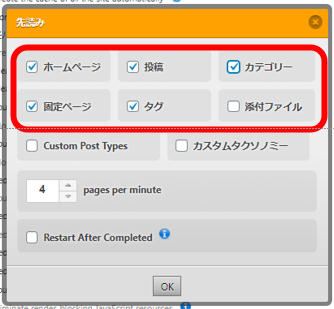
Logged-in Users
説明には「Don’t show the cached version for logged-in users」とあります。
つまり、ブログ運営者にキャッシュバージョンを表示しないための設定ですね。
ググって調べたサイトすべてでチェックを入れていたので、とりあえずチェックしておきます。
「なんかこわいな…」と思ったら、チェックしなくても問題ないと思います。
モバイル
ここは要するにスマホ対応ですね。
必須なのでチェックしておきます。
新規投稿
ここは新規投稿したときの設定になります。
デフォルトで「Clear All Cashe」になっているので、このままでOKです。
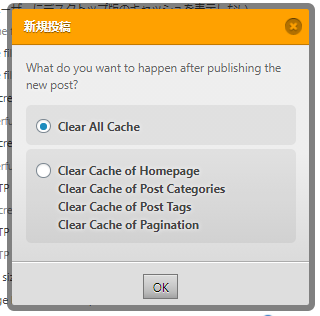
Update Post
ここはリライトしたりして記事を更新したときの設定になります。
デフォルトだと、「Clear Cashe of Post/Page」にチェックが入っています。
特に問題なければこのままにして、全部削除しちゃいましょう。
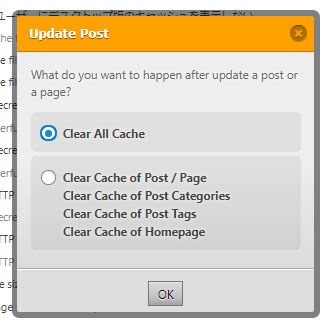
Browser Caching
ここにチェックを入れておくことで、ブラウザのキャッシュも減らすことができます。
チェックを入れ終わったら、青色の「Submit」をクリックします。
もっと最適化したいならこの4つもチェック
- Minify HTML
- Minify Css
- Gzip
- Disable Emojis
「Minify HTML」と「Minify Css」にチェックをいれることでHTML・CSSも短縮化できます。
「Gzip」で添付ファイルも軽量化できます。
「Disable Emojis」は絵文字を消します。
絵文字を使うことがあるならチェックは外しておいた方がいいですね。
この4つは何らかの不具合でサイトのレイアウトとか崩れる可能性があると思ったので、いったんスルーしました。
他のプラグインとの相性とかやってみないと分かりませんし…。
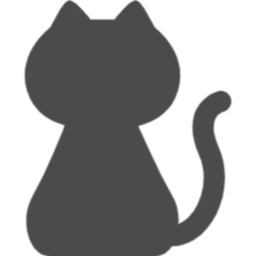
必ずバックアップはとっておく必要がありますね!
手動でまとめてキャッシュを削除する方法
先ほどまでの「設定」タブから「Delete Cache」に移動します。
「Clrear All Cache」をクリックすると手動でキャッシュを削除することができます。
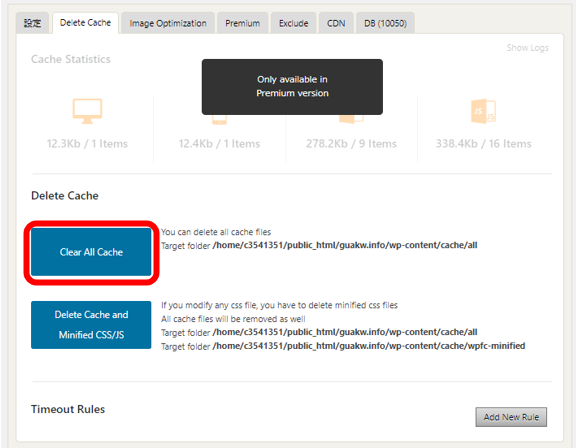
「WP Fastest Cache」の設定が反映されない…!【原因はパーマリンク】
さて、ようやく本題です。
ここまで一つ一つチェックを入れてきて、あとは設定変更を完了させるだけ、というところまできました。
ここで落とし穴が待っている場合があります。
一通りチェック完了後、「Submit」をクリックすると、チェックがすべて消えてしまう場合があります。
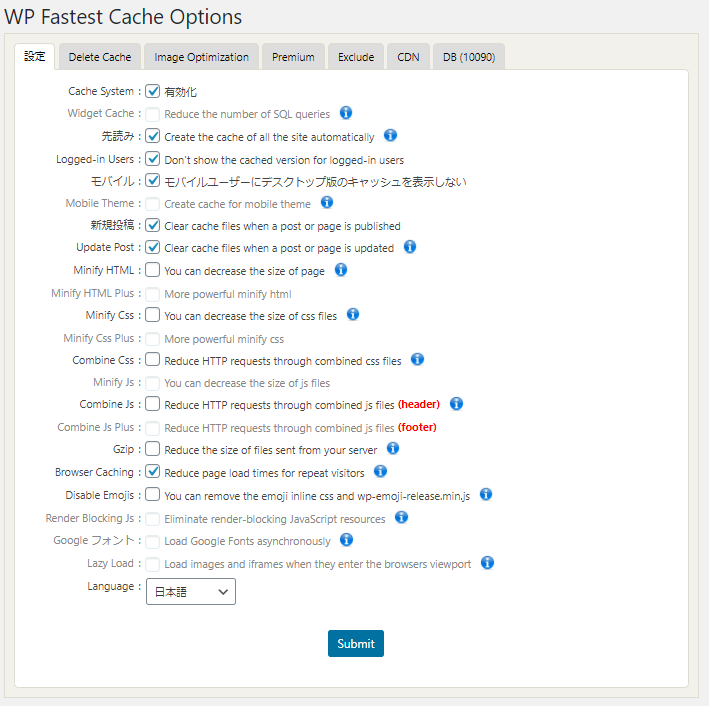
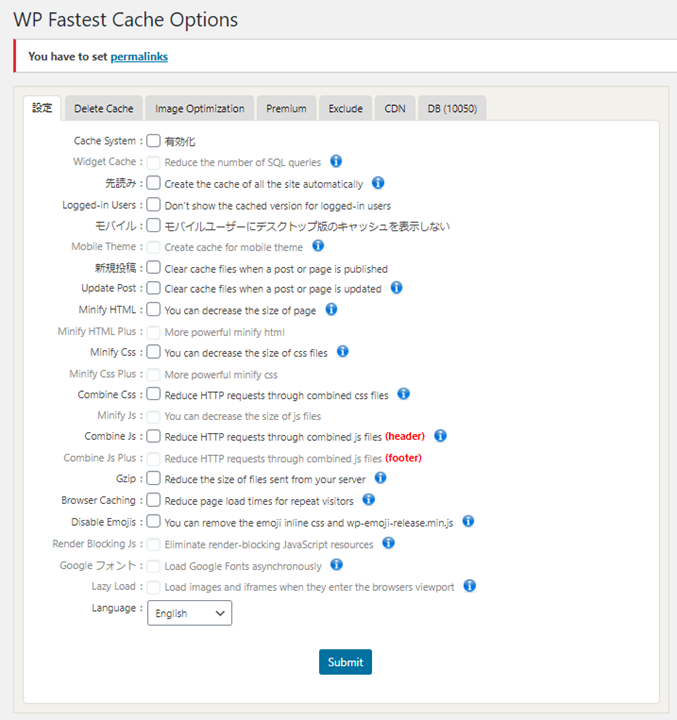
よく見ると、上の方にメッセージが表示されています。
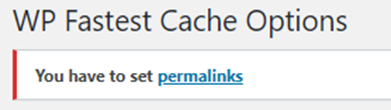
「You have to set permalinks」
つまり、「パーマリンクをセットして」とのこと。
「なぜこうなるのか?」というと、この「WP Fastest Cache」はパーマリンクの設定がデフォルトだと使えないのです。
WP Fastest Cacheは、デフォルトのパーマリンクでは機能しません。このため、パーマリンクを変更する必要があります。
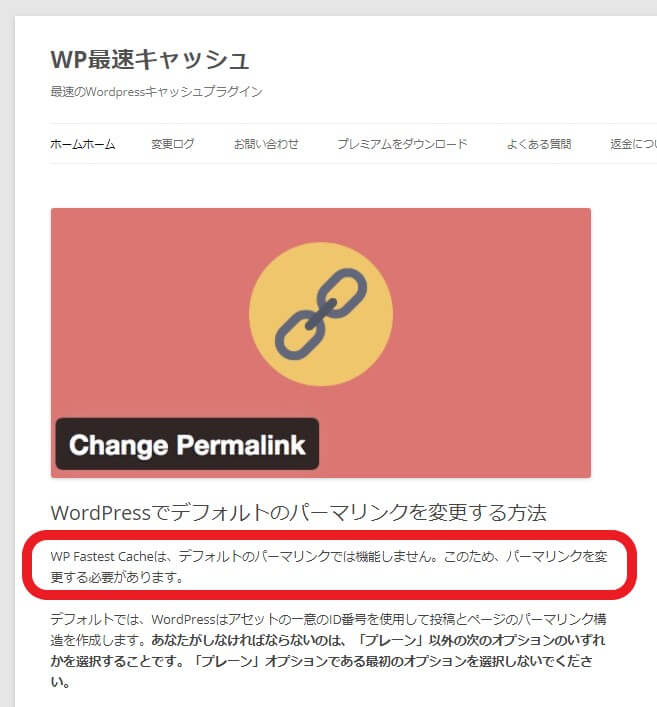
つまり、パーマリンクの設定をデフォルト以外にする必要があります。
そうすることで、解決できます。
「じゃパーマリンクの設定を変更すればいいのか」というとその通りなんですが、それがなかなか厄介なのです…。
パーマリンク設定変更のデメリット【URLが変わってしまう】
パーマリンクの設定を変更するとリンク先(URL)が変わってしまうので、SNSや他のサイトで紹介されている記事があれば、エラーページになってしまいます。
最近気づきましたが、このブログも投資家ブログのまとめサイトで紹介していただいており、被リンクをいただいている記事もあります。
パーマリンクを変更するとそうしたところからアクセスできなくなってしまいます…。
さらに、内部リンクも1つ1つ修正していく必要があります。これもめんどくさい…。
先日パーマリンク設定変えた影響で投稿記事の内部リンクがエラーになってました…。修正していきます💦
— ぐー@節約&高配当株📶 (@guakw_fx) January 7, 2021
パーマリンクの設定変更は、ブログ始めたての数記事の頃なら問題ありませんが、コンテンツが充実すればするほど、パーマリンクを変更するメリットはありません。
すでに数十記事以上、投稿している人は要注意です。
パーマリンクとは?
ページごとのURLのことです。
たとえば、このブログの場合、
「https://guakw.info(ドメイン)/ページ(パーマリンク)」と言う構造になっています。
パーマリンクの設定変更方法
「設定」から「パーマリンク設定」をクリックします。
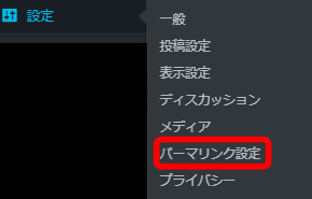
パーマリンクの設定ページに移ります。
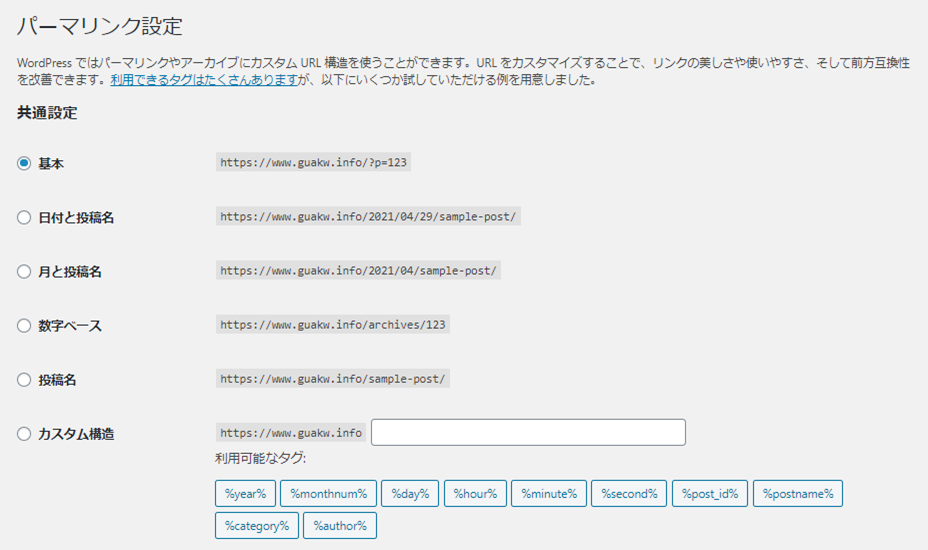
デフォルトでは、「基本」になっています。
今回の場合、これが「WP Fastest Cache」が使えない原因です。
シンプルに「基本」以外の他の設定にすれば解決できます。
「でも、パーマリンクの設定を変更するといろいろ不都合が・・・」という場合もあると思います。そんなときの対処法を2つ紹介します。
「パーマリンクを変更しても被リンクをそのまま引き継ぎたい!」場合の対処法2つ
パーマリンクを変更しても、被リンクなどをそのまま引き継ぐことができる方法が2つあります。
- プラグインの導入
- 「301リダイレクト」←Google推奨★
1.プラグインの導入【Custom Permalinks】
「Custom Permalinks」というプラグインがあります。
10万以上のインストール数があります。
このプラグインを活用することで、パーマリンク変更前と後でも、正しくリンク先をつなげることができます。
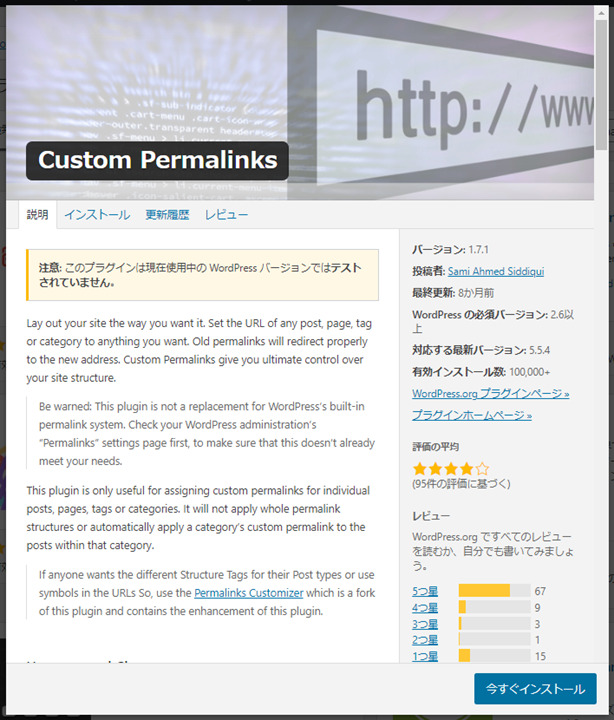
こうしたプラグインを使うことで、パーマリンクの設定変更のデメリットをなくすことができます。
注意点としては、すでに多くのプラグインを導入している場合、プラグイン同士の相性等々、後々面倒なことになるかもしれないことです。
2.「301リダイレクト」
こちらの方法ではプラグインを導入する必要がありません。
また、Googleが推奨している方法でもあります。
ただし、「.htaccessファイル」に「301リダイレクト」を設定するコードを書いていく作業が必要になります。
慣れないコーディング作業を自分でやっていくのは、ちょっと勇気いりますよね…。
なのでやっぱり、サイトを立ち上げ始めたうちに、パーマリンクを設定しておくことをおすすめします。
まとめ
今回のまとめはこちらです。
- 「WP Fastest Cache」はパーマリンクの設定がデフォルトだと使えません。
- パーマリンクの設定を変更にはデメリットがあります。
- プラグインや「301リダイレクト」で、パーマリンクを変更しても、被リンクなどをそのまま引き継ぐことができます。
- パーマリンクを「基本」以外の設定にする
- プラグインを導入してパーマリンクの設定変更をする
- 「301リダイレクト」を行う



コメント