Excelのセル内で均等に文字を配置する方法を紹介します。
セル内で均等に文字を配置する方法
下図のように入力した文字をセル内で均等に配置する手順を説明していきます。
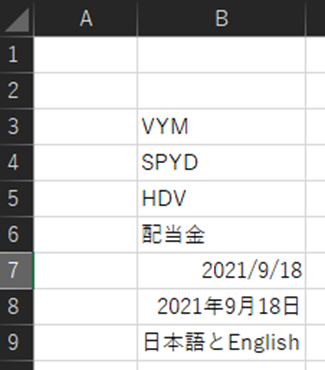
まず均等に文字を配置したい範囲を選択します。
その後、右クリックして「セルの書式設定」をクリックします。
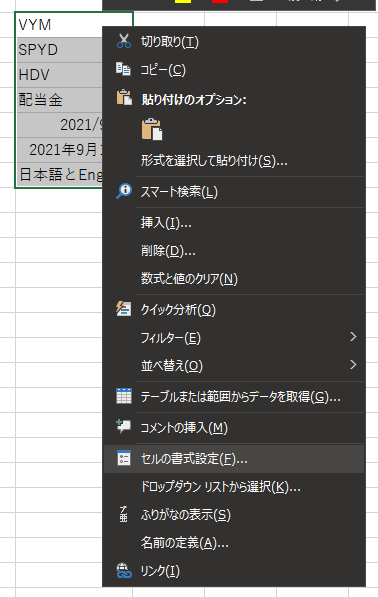
「セルの書式設定」内で、「配置」タブクリックし、
①で「均等割り付け」を選択します。
次に②でインデントを設定します。ここでは例として「1」にしています。
設定完了後、③「OK」をクリックします。
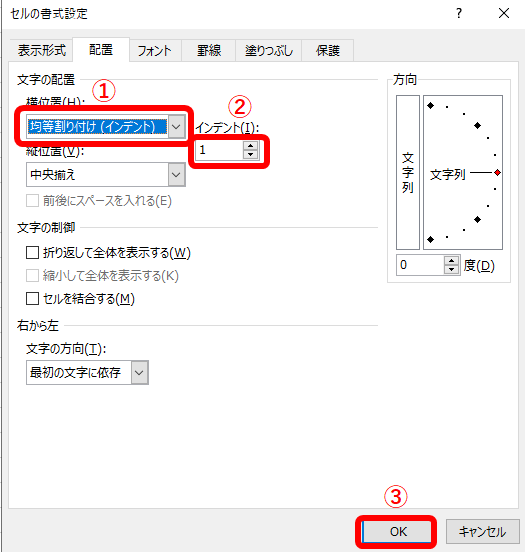
そうすると下の画像のように、 セル内で均等に文字を配置することができました。
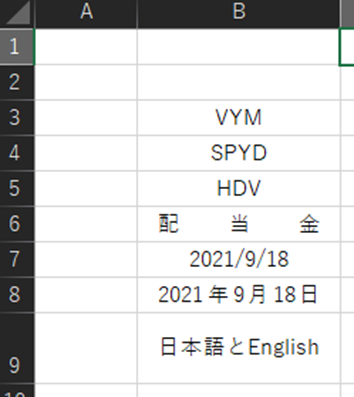
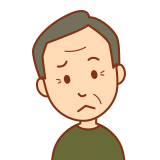
ん?英語はそのままだけど…
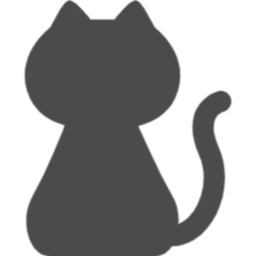
英語はそのままになります!
均等に配置できるものとできないものについては、次の注意点で説明しますね
均等割り付けの注意点
今回紹介している均等割り付けの機能を使えば、日本語は一文字ずつきれいに均等に配置されます。
でも先ほどの例のように、英字は単語単位になります。
日付は「yyyy/mm/dd」形式だと均等割り付けされません。
でも「年」「月」「日」形式だと均等割り付けされます。
これは日付ではなく文字列になっているためです。
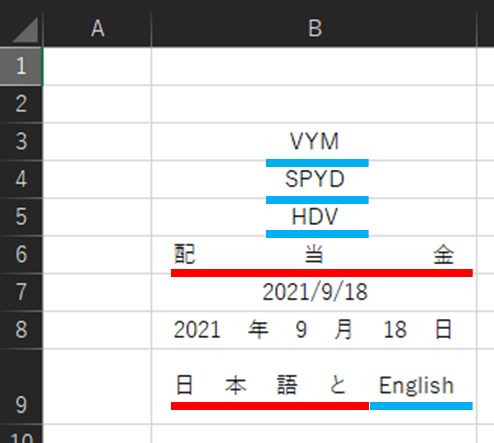
インデントで配置を調整する
さっきは②で「インデント」を「1」に設定しましたが、「0」だとどうなるか見てみましょう。
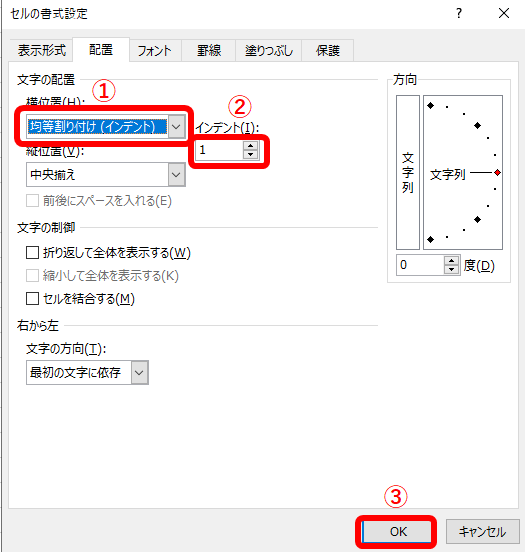
こちらがインデント「0」の場合です。
違いがわかりますか?
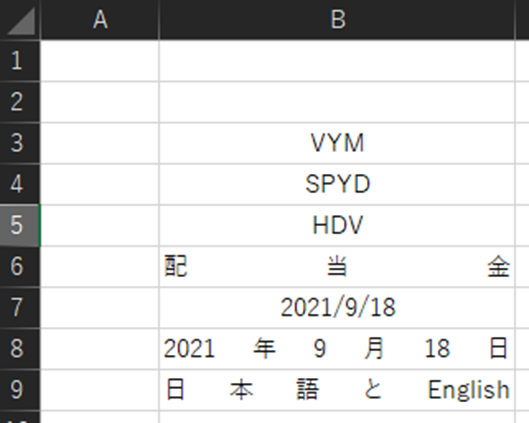
インデント「1」と並べてみると、セルの端のスペースに違いがあることが分かります。
左図がインデント「1」、右図がインデント「0」です。
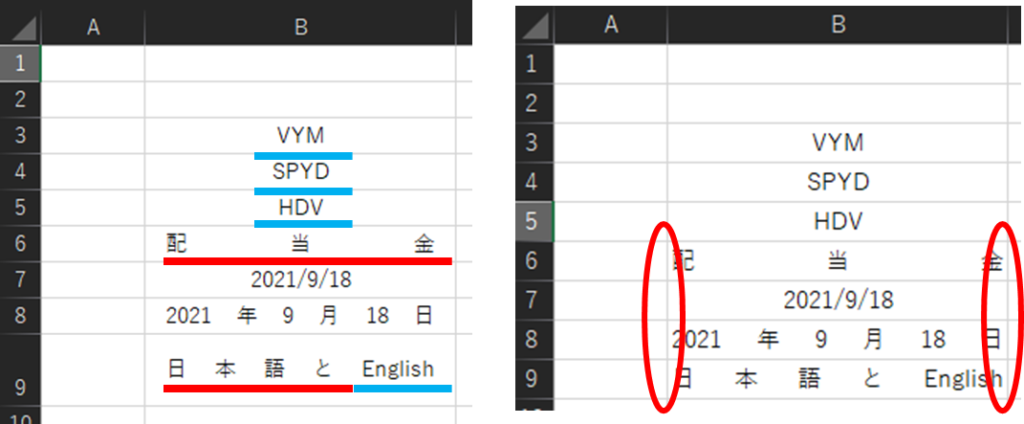
以上がセル内で均等に文字を配置する手順と注意点です。
Excelでも見栄えを整えないといけないときは、たまにあります。
そうしたときに、今回紹介したセル内で均等に文字を配置する方法が使えると便利です。
Excelの本、本屋さんに行くと棚にずらーっと並んでて、どれが自分に合うのかなんて分からないですよね…。
事務職として5年以上Excelを使ってきた私が、「本当に実務で役立った!」と断言できる3冊を厳選して紹介します。 もう本選びで失敗したくない方は、ぜひ参考にしてみてください。

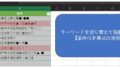

コメント