今回はコピペのショートカットキーを紹介します。使いこなせると作業が楽になります。
今回紹介するコピペテクニック一覧
- コピー:ctrl+C
- 貼付け:ctrl+V
- 上のセルをコピペ:ctrl+D
- 左隣のセルをコピペctrl+R
以上が、使いこなせると作業が楽になる便利な基本テクニックです。
コピペは意外と奥が深い
私の経験上ですが、事務の仕事では、何かしら作業をしようというときに、まずコピペ(コピー&ペースト)から始まることが多いです。
私が以前担当した仕事では、作業の半分以上コピペということもありました。
ただひたすらコピペをくり返す。コピペ地獄でした。
マウスで操作すると、微妙に位置がズレてミスしたり、キーボードとマウスを持ち替える手間がかかります。
身につけると便利なテクニックは何か考えた結果、今回はコピぺのショートカットキーを取り上げることにしました。
これまで知らないものがあった方は、ぜひ使いこなせるようになって、楽に作業できるようになっていただければ幸いです。
それでは、それぞれ説明していきます。
コピー:ctrl+C
まずは基本からいきます。
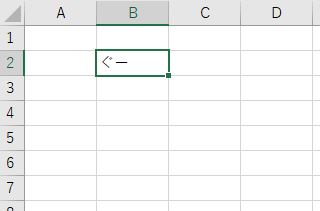
左の図のようにB2に「ぐー」と入力されているとします。これをコピペします。
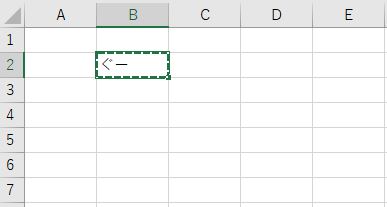
B2で「ctrl+C」を押すと、点線で囲われた状態(コピーモード)になります。
貼付け:ctrl+V
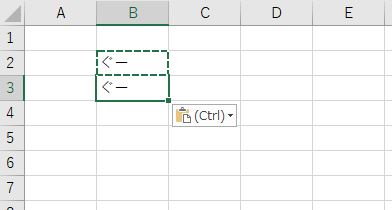
続けて、一つ下のB3にカーソルを合わせ、「ctrl+V」を押すと、貼付けできます。
このくらいはできる方も多いかと思います。
次に意外と知られていない、便利なテクニックを紹介します。
一つ上のセルをコピペ:ctrl+D
これの良いところは、コピーの手間を省けるところです。
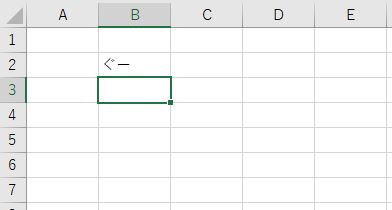
先ほど同様、最初B2に「ぐー」と入力されています。
これをB3にコピペしたい場合、B3にカーソルを合わせます。
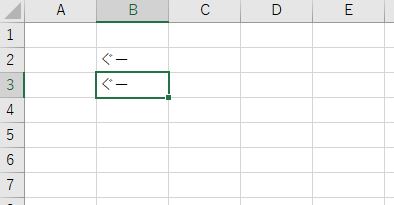
この状態で「ctrl+D」を押します。コピペされます。
「ctrl+Cとctrl+V」の普通の2段階かかるコピペ作業を
こんなふうに1回で済ませることができます。
さらに、これの便利なところは、縦にまとめてコピペできることです。
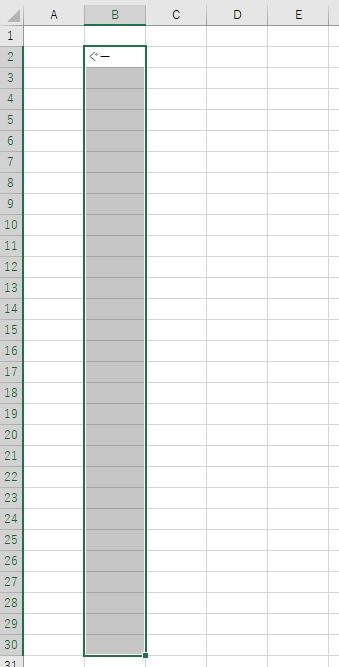
左図のようにある程度まとめて同じものを入力したい場合、まず範囲を選択します。
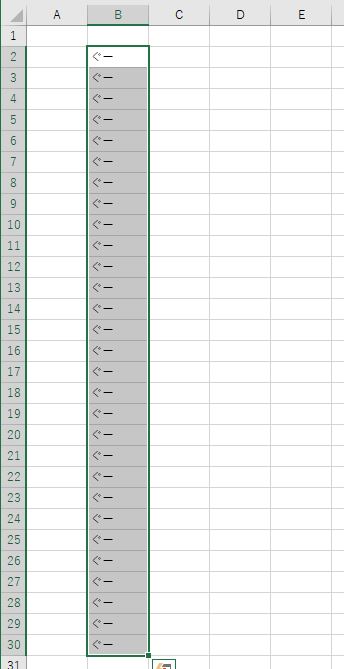
その状態で「ctrl+D」を押します。すると、左図のように選択範囲全てに入力されます。
「マウスを使えば同じような操作はできるけど、キーボードだけで済ませたい」というとき、私自身、これは実際仕事中によく使います。おすすめです。
左隣のセルをコピペctrl+R
今度は先ほどの横バージョンみたいなものです。
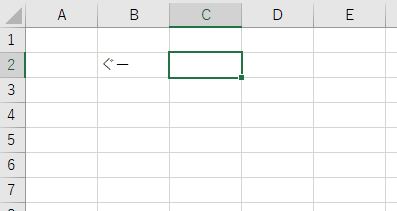
コピペしたいセルの右セルにカーソルを合わせます。
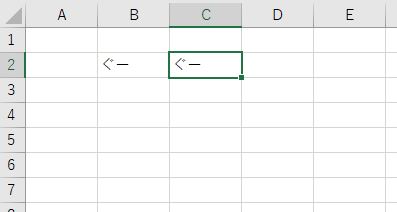
この状態で「ctrl+R」を押すと、コピペされます。
こちらもさきほどと同じく、範囲に対して使えます。


説明は割愛しますが、上図のようになります。
今回のまとめ
- コピー:ctrl+C
- 貼付け:ctrl+V
- 上のセルをコピペ:ctrl+D
- 左隣のセルをコピペctrl+R
以上が、使いこなせると作業が楽になる便利な基本テクニックでした。
あとがき
使いこなせると作業が楽になる便利な基本テクニックということで、今回は非常に基本的な内容ですが、私自身、こうしたことを事務の仕事に就いてから学びました。
PCスキル0のこれから勉強をはじめる方や初心者の方が、ちょっとでもタメになったと感じてもらえたなら嬉しいです。
「ここもっと知りたい!」とか、「ここはもっといい方法があるよ!」という方は、ぜひコメントやTwitterで教えていただけると幸いです。
よろしくお願いいたします。
応用編のコピペショートカットキーも書きました。よければ読んでみてください。
Excelの本、本屋さんに行くと棚にずらーっと並んでて、どれが自分に合うのかなんて分からないですよね…。
事務職として5年以上Excelを使ってきた私が、「本当に実務で役立った!」と断言できる3冊を厳選して紹介します。 もう本選びで失敗したくない方は、ぜひ参考にしてみてください。




コメント