文字列結合は郵便番号と住所を1セルに入力させたいときによく使われることが多いです。
でも郵便番号と住所の合体なんて普段あんまり使わないんですよね。
そこで今回は、使用頻度が高いナンバリングを文字列結合でする方法を紹介しようと思います。
と、本題に入る前に郵便番号と住所の例がやはり分かりやすいので、まずは簡単に紹介します。

上のように別々のセルに入力されている郵便番号と住所を「&」を使って1つのセルに表示させることができます。
また、文字列を結合させるときに、例えば空白やスラッシュ、特定の文字列などを挿みたい場合は、「”」(ダブルクォーテーション)で囲みます。

たとえば全角スペースをはさんだ場合は、こんなかんじです。
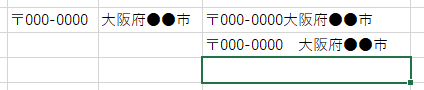
では、本題のナンバリングに入ります。
①まず「1」と「2」を入力します。
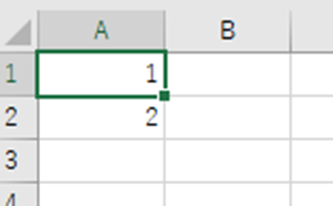
②オートフィルで必要な番号まで自動入力します。
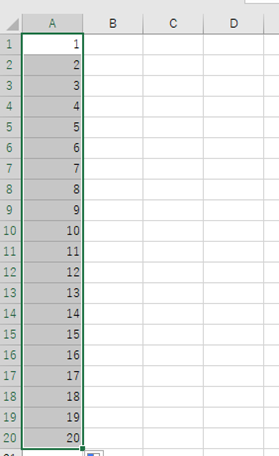
③ナンバーをつけたい文字列を入力します。
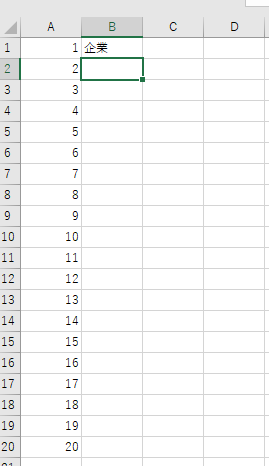
④同じくオートフィルで自動入力します。
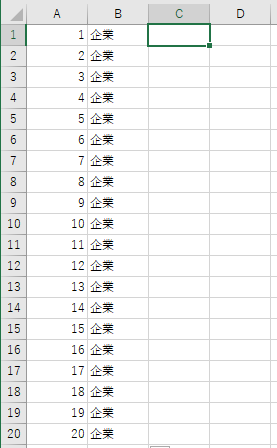
⑤「=」を入力し、結合させたいセルの1つ目をクリックします。
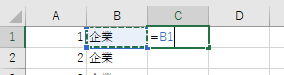
⑥結合させたいセルの2つ目をクリックします。
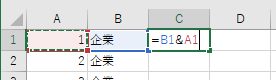
⑦「Enter」で入力を確定します。
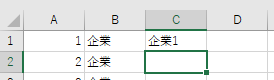
⑧さらに文字列結合させたセルからオートフィルを使うと…
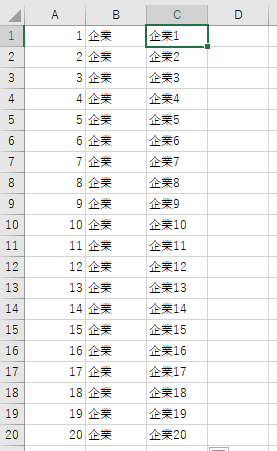
はい、完成です!
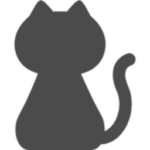
ちょっと待って。「企業+No」をテキストでほしい…!
こんなときはコピーした後、適当な場所に値貼付けすれば「企業+No」のテキストが得られます!
今回は文字列結合がテーマなので、わかりやすく「企業」をオートフィルで20セル入力しましたが、絶対参照を使えば1セルだけの入力で済みますね。
ちなみに、3つ以上のセルでも結合させることができます。
また、セル内改行と組み合わせることもできます。
Excelの本、本屋さんに行くと棚にずらーっと並んでて、どれが自分に合うのかなんて分からないですよね…。
事務職として5年以上Excelを使ってきた私が、「本当に実務で役立った!」と断言できる3冊を厳選して紹介します。 もう本選びで失敗したくない方は、ぜひ参考にしてみてください。


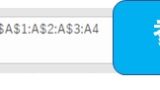
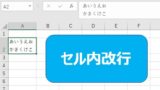
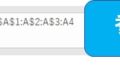

コメント