Excelで改行したいとき、普通にEnter押しても、一つ下のセルにカーソルが動いてしまいます。
今回は、セル内で改行する方法について画像を10枚用いて説明していきます。
方法は2つあります。
- 「Alt」+「Enter」
- CHAR(10)
1.「Alt」+「Enter」
セル内で改行するには、「Alt」+「Enter」を使います。
まず文字を入力します。
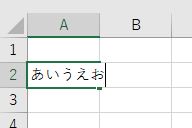
改行したい位置で、「Alt」+「Enter」を押します。
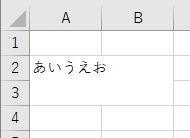
画像では分かりづらいですが、これで改行できました。
そして、改行後に入力したい文字を入力します。
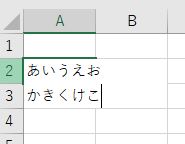
入力後、Enterを押して確定させます。
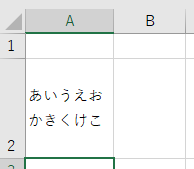
改行して文字の入力ができました。簡単ですね。
次にCHAR(10)での改行について見ていきましょう。
2.CHAR(10)
次にCHAR(10)を使う方法です。
CHARは関数です。読み方はキャラクターです。
どうでもいい話ですが、私はCHARをキャラクターじゃなく、チャーと覚えてしまったので、今でもチャーと呼んでます。
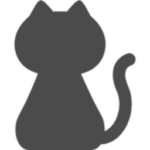
チャーテン!チャー関数!
いや、CHARをキャラクターって読むのムリありません…?
ちなみに、チャー関数とググってもちゃんとヒットします。
…話を戻します。
CHAR(10)は、セルの文字列結合で改行させたいときに使います。
C3にA2の文字とB2の文字を結合させています。
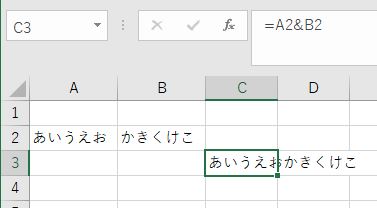
これを改行させたい場合、CHAR(10)を使います。
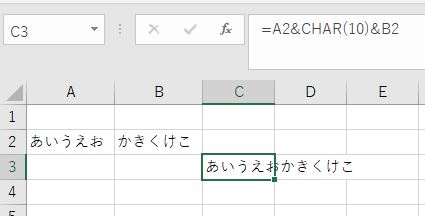
文字列結合なので、CHAR(10)を「&」でつなぎます。
しかし図では、改行できてませんね。
これは「セルの書式」が原因です。
改行を反映するには、C3で右クリック>「セルの書式設定」をクリックします。
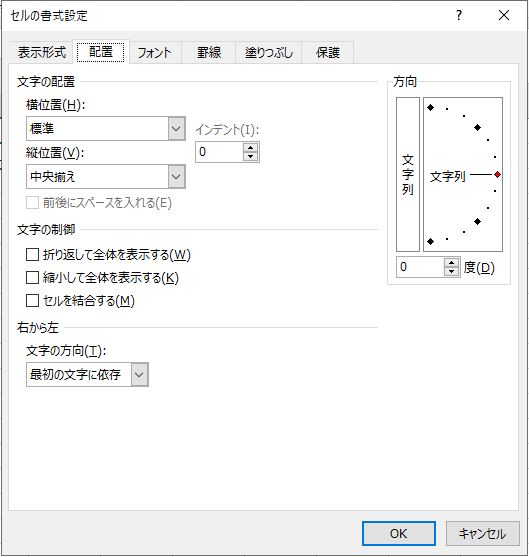
「折り返して全体を表示する」にチェックを入れます。
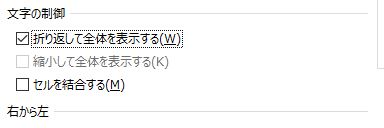
これで「OK」をクリックします。
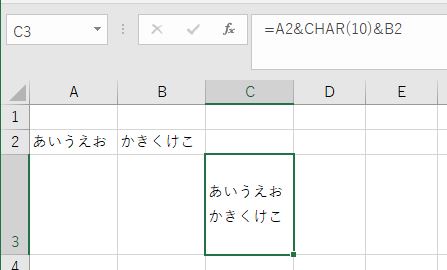
改行が反映されました。
セルの文字を結合させているため、試しに文字を変えてみても、改行が反映されています。
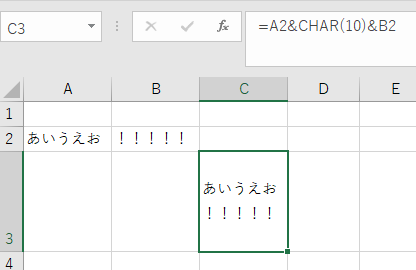
以上、セル内での改行方法でした。
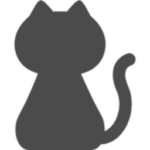
カンタン!
まとめ
改めて、セル内改行の2つの方法はこちらです。
- 「Alt」+「Enter」
- CHAR(10)
Excelでセル内改行は簡単なテクニックですが、使う場面はよく出てきます。
なので、使えると便利です。
Excelの本、本屋さんに行くと棚にずらーっと並んでて、どれが自分に合うのかなんて分からないですよね…。
事務職として5年以上Excelを使ってきた私が、「本当に実務で役立った!」と断言できる3冊を厳選して紹介します。 もう本選びで失敗したくない方は、ぜひ参考にしてみてください。
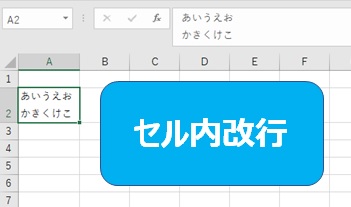
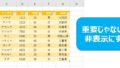
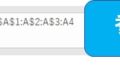
コメント