Excelでデータを見てるとき、下の方に下がっていって、「見出しなんだっけ?」ってなることありますよね。
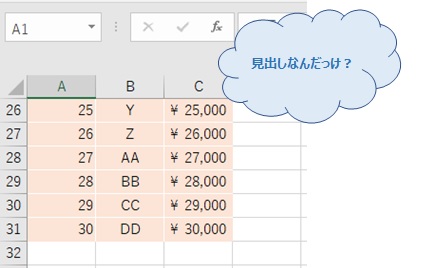
先頭行に戻って見出しを確認してまた元の位置に戻る…。
今回はこの見出しをずっと表示したままにして、このめんどくさい動作を省略するテクニックを説明します。
データが見やすくなり、意外と作業効率が上がるので、使えると便利です。
ウィンドウ枠の固定のしかた
ざっくり概要を説明します。
「表示」から「ウィンドウ枠の固定」をクリックします。

3つの固定方法
- ウィンドウ枠の固定
- 先頭行の固定
- 先頭列の固定
から自分がしたい形式を選びます。
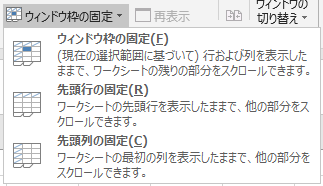
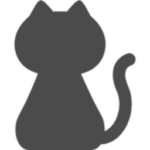
簡単ですね!
それでは、それぞれの固定方法と固定の解除方法について見ていきましょう。
まず「先頭行の固定」から。
先頭行の固定
A1~C1のセルに見出しが入力されているデータを用意しました。
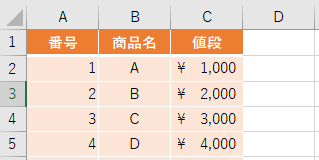
つまり、1行目に見出しがあるので、「先頭行の固定」をクリックします。
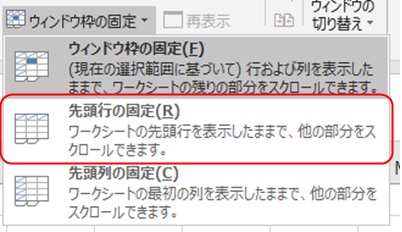
クリック後、下のセルに移動していきます。
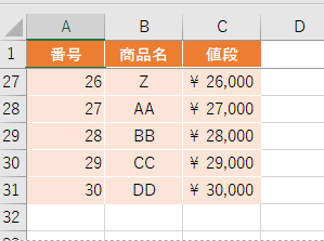
上図のように1行目の見出しがちゃんと表示されたまま、データを見れます。
画像ではちょっと分かりづらいですが、下の赤丸のように線が入ると固定されているウィンドウ枠が分かります。
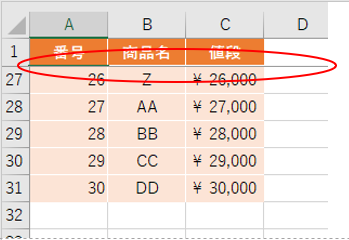
ウィンドウ枠の固定
次に「ウィンドウ枠の固定」です。
さっきと同じことを「先頭行の固定」ではなく、「ウィンドウ枠の固定」でやってみます。
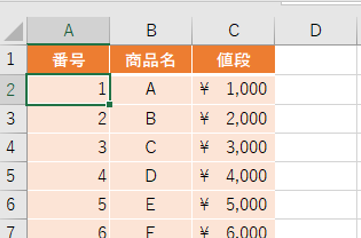
上図のように見出しが入った行のひとつ下のセルに移動します。
2行目ならどこでもOKです。
ここでさっきと同じく、「表示」>「ウィンドウ枠の固定」>「ウィンドウ枠の固定」」をクリックしていきます。

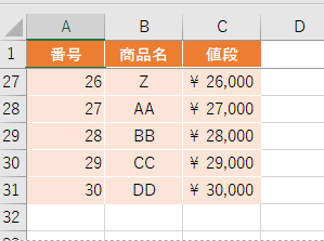
おなじことが出来ました。
「ウィンドウ枠の固定」、これで終わりではありません。
これが便利なのは、自分の好きな位置で固定できることです。
例えば、下図のように番号1~3のデータ(2~4行目のA~Cのデータ)も含めて固定したいとします。
まず4つ目のデータ(5行目のセル)に移動します。(固定したい行のひとつ下)
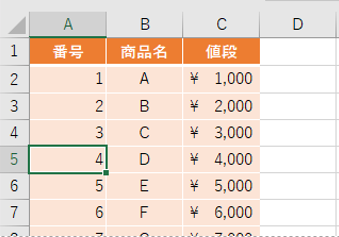
さっきと同じく、「表示」>「ウィンドウ枠の固定」>「ウィンドウ枠の固定」」をクリックします。
下の方に移動していくと、
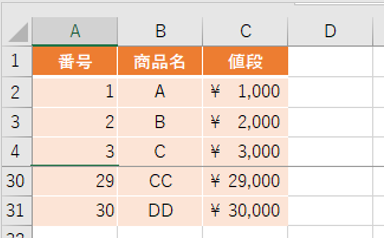
こんなかんじで見出しと番号1~3のデータを固定したまま、下のデータを見れます。
ちなみに、B2のセル(見出し行のひとつ下かつ先頭列のひとつ横)で固定すると、先頭行と先頭列の両方で固定できます。
これは仕事でもよく使います。いっきに見やすくなるからです。
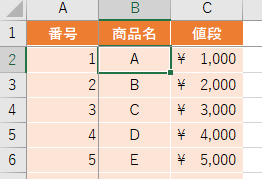
B2で「ウィンドウ枠の固定」後、C30セルに移動してみると、
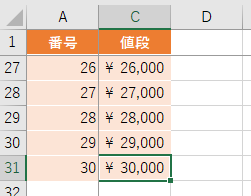
こんなかんじで、1行目とA列が固定されて表示されます。
ぜひ試してみてください。
先頭列の固定
「表示」>「ウィンドウ枠の固定」>「先頭列の固定」をします。
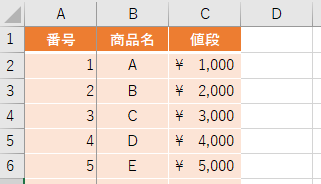
今回サンプルデータの列が少ないので少し分かりづらいですが、A列を固定したままX~Zに移動できました。
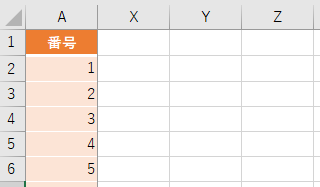
ウィンドウ枠の固定を解除する
「ウィンドウ枠の固定」は「ウィンドウ枠の固定の解除」で解除できます。
固定する前は、「ウィンドウ枠の固定」だったところです。
固定している場合、ここが「ウィンドウ枠の固定の解除」に変わります。
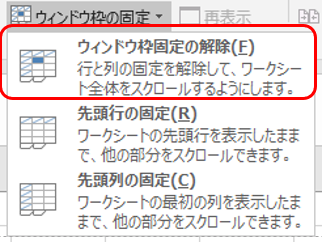
手順は固定するときと同じで、「表示」<「ウィンドウ枠の固定」<「ウィンドウ枠の固定の解除」で解除できます。
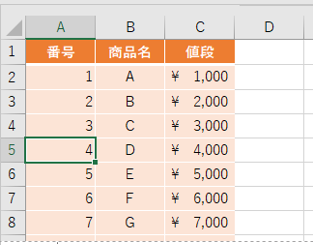
解除できました。
まとめ
見出しをずっと表示したい場合、「表示」から「ウィンドウ枠の固定」をクリックして、固定方法を選びます。
固定方法は3つあります。
- ウィンドウ枠の固定
- 先頭行の固定
- 先頭列の固定
見出し行のひとつ下×先頭列のひとつ横で固定すると、先頭行と先頭列の両方で固定できます。
「ウィンドウ枠の固定の解除」で解除できます。
Excelの本、本屋さんに行くと棚にずらーっと並んでて、どれが自分に合うのかなんて分からないですよね…。
事務職として5年以上Excelを使ってきた私が、「本当に実務で役立った!」と断言できる3冊を厳選して紹介します。 もう本選びで失敗したくない方は、ぜひ参考にしてみてください。
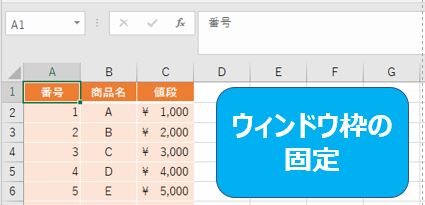
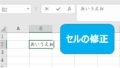
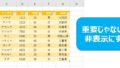
コメント