今回はVLOOKUP関数を紹介します。
VLOOKUP関数は、検索した値で表をタテ方向に検索し、そのデータに対応する値を取得する関数です。
VLOOKUP関数の使い方
VLOOKUP関数の概要は下記のとおりです。
=VLOOKUP(検索値, 範囲, 列番号, 検索の型)
- 検索値,:検索するデータ
- 範囲:検索する範囲
- 列番号:何列目のデータを取得するか
- 検索の型:TRUE/FALSE(完全一致)
VLOOKUP関数の入力例
①「=VLOOKUP」と入力します。
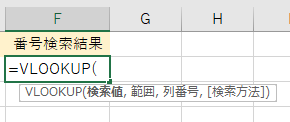
②検索値を指定します。
今回はセルを指定しました。
検索する文字列を直接入力する場合は、ダブルクォーテーションで文字列を囲みます。
(「あいうえお」を検索するとき「”あいうえお”」と入力します。)
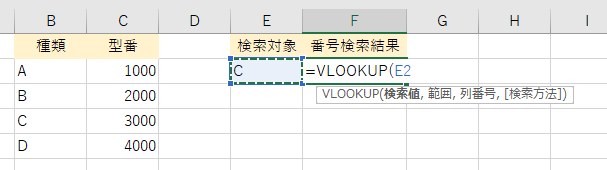
③検索する範囲を指定します。
今回は「種類」と「型番」の表データを対象にします。
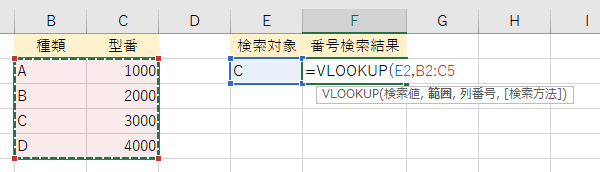
④何列目のデータを取得するかを指定します。
今回の場合、「種類」で検索し、「型番」を取得したいです。
「型番」は2列目にあるので、「2」を入力します。
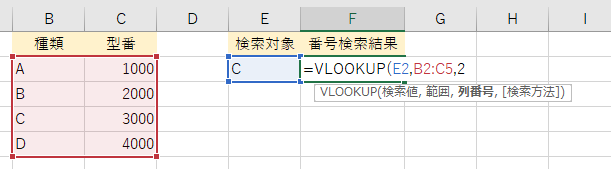
⑤検索する方法を指定します。
TRUEかFALSEで指定します。
下図のように選択肢が表示されます。
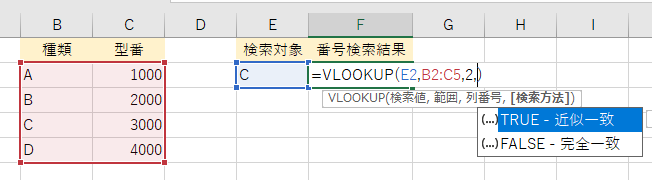
検索の型はたいていFALSEを使います。
FALSEをえらぶと完全一致で検索をかけることができます。
TRUEにすると完全一致ではないので、予期せぬ検索結果を取得してしまう可能性があります。
⑥Enterで確定し、結果を表示します。
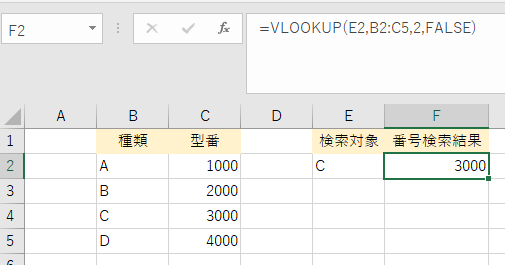
VLOOKUP関数の注意点
実務でも多様されるVLOOKUP関数ですが、使い方には下記のような点に注意しなければなりません。
- 検索対象は必ず一番左の列に配置しなければならない
- 検索対象に重複するデータがあるとき、意図した結果が得られない場合がある
1.検索対象は必ず一番左の列に配置しなければならない
VLOOKUP関数は検索対象が必ず一番左の列にないと使えません。
「左から●列目に対してVLOOKUP関数を…」としてもうまくいきません。
残念ながらそういう仕様です。
なので、VLOOKUP関数を使うときは、まず検索対象が一番左になるようにデータを修正する必要があることもあります。
たまに勘違いされている方もいらっしゃるのですが、左から一列目しか検索できないといっても、A列にデータがないといけないというわけではありません。
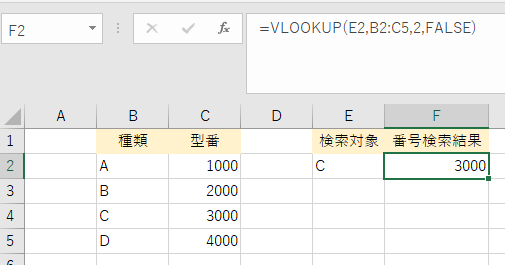
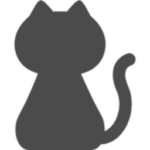
上図みたいにヘッダーも入れてて大丈夫!
あくまで指定した検索範囲内で一番左ということです。
2.検索対象に重複するデータがあるとき、意図した結果が得られない場合がある
VLOOKUP関数は表をタテに検索します。
このとき、最初にヒットしたところで処理をしてしまいます。
「A」で検索したとき、当然B2の「A」の検索結果が返ってきます。
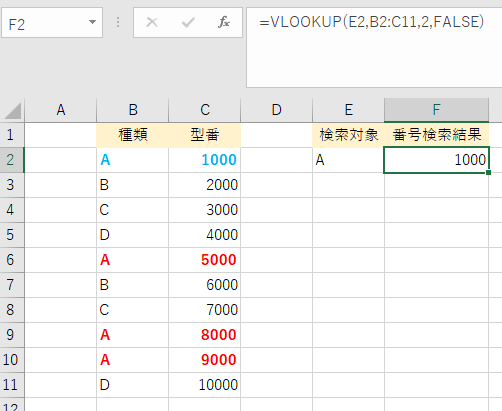
しかしこのとき、上図のように2つ目(B6)以降の「A」は無視されてしまいます。
データ数が少ないときは目視で見つけられますが、数百、数千件になると、とても目で追えません。
なので、VLOOKUP関数を使うか考える段階で、重複の有無をチェックしておきましょう!
ヨコに検索する【HLOOKUP関数】の紹介
VLOOKUP関数はデータをタテに検索しますが、ヨコに検索したい場合はHLOOKUP関数を使います。
基本的な考え方は同じです。
ちがう点は、VLOOKUP関数では「何列目か」だったところが、「何行目か」になります。
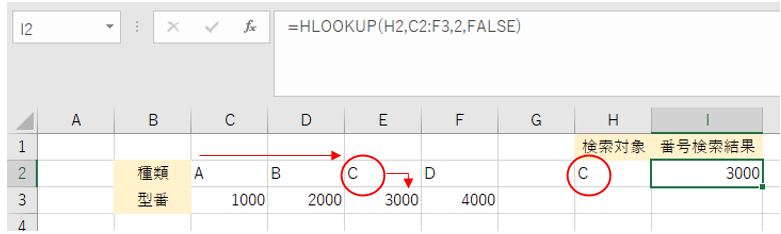
上図では「C」をヨコに検索し、ヒットした列から「2」行目を指定しているので「3000」を返しています。
たいていデータ入力はタテ方向なので、VLOOKUP関数の出番のほうが圧倒的です。
しかし、実務でもまれにヨコに入力したデータを扱うときがあるので、HLOOKUP関数も使えると表データは怖くありません。
Excelの本、本屋さんに行くと棚にずらーっと並んでて、どれが自分に合うのかなんて分からないですよね…。
事務職として5年以上Excelを使ってきた私が、「本当に実務で役立った!」と断言できる3冊を厳選して紹介します。 もう本選びで失敗したくない方は、ぜひ参考にしてみてください。
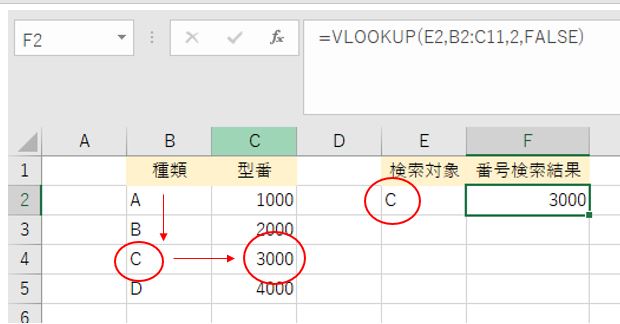


コメント